Jak vytvořit dynamický graf mezi dvěma daty (na základě dat) v aplikaci Excel?
Například máte zobrazenou dlouhou tabulku ovoce, jak je ukázáno níže, a je třeba vytvořit graf, který představí objem prodeje ovoce na základě daného časového období. A když změníte počáteční nebo konečné datum, graf se automaticky aktualizuje, máte nějaký nápad? Tento článek pro vás představí dvě řešení.
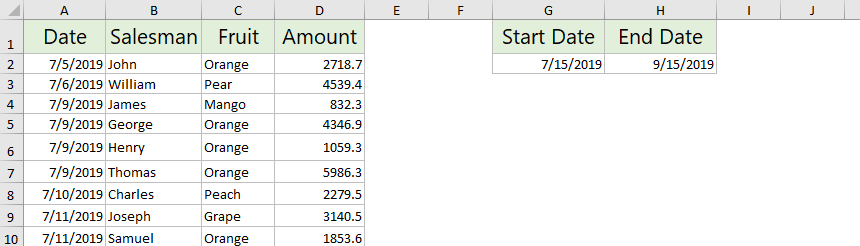
Vytvořte dynamický graf mezi dvěma daty
Tato metoda vás provede znovuvytvořením rozsahu zdroje dat pomocí funkce SUMIFS a poté vytvořením grafu založeného na novém zdroji dat v aplikaci Excel. A když změníte časové období, nový zdroj dat se automaticky aktualizuje a aktualizuje se také graf.
1. V původní tabulce vyberte a zkopírujte Ovoce sloupec a poté vložte do prázdného rozsahu.

2. Ponechte vybraný vložený sloupec a klikněte Data > Odebrat duplikáty k odstranění všech duplicitních položek z vložených sloupců.

3. Poté se postupně objeví dialogové okno Odebrat duplikáty a dialogové okno s upozorněním aplikace Microsoft Excel. prosím klikněte OK > OK jít dál.
4. Vyberte prázdnou buňku přímo k první položce vloženého sloupce, zadejte níže vzorec a přetáhněte popisovač automatického vyplňování dolů k buňkám, jak potřebujete.
=SUMIFS($D$2:$D$60,$C$2:$C$60,G7,$A$2:$A$60,">="&$G$2,$A$2:$A$60,"<="&$H$2)
Poznámka: Ve výše uvedeném vzorci,
- $ D $ 2: $ D $ 60 je sloupec Částka;
- $ C $ 2: $ C $ 60 je sloupec ovoce;
- G7 je jedním z plodů ve vloženém sloupci bez duplikátů;
- $ A $ 2: $ A $ 60 je sloupec Datum;
- $ G $ 2 je počáteční datum;
- $ H $ 2 je datum ukončení.
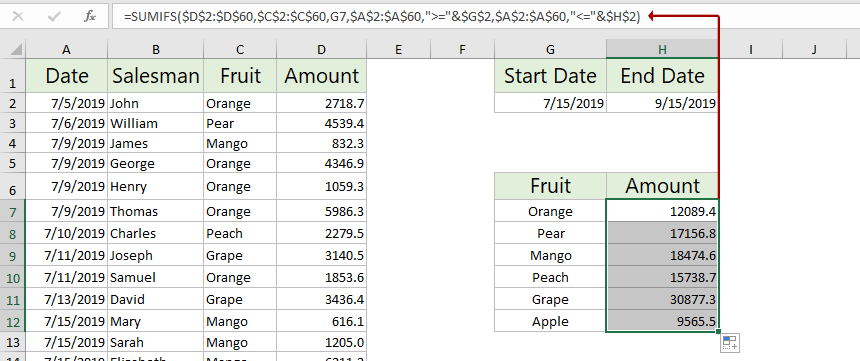
Zatím jste znovu vytvořili nový zdroj dat, který se může automaticky aktualizovat na základě zadaného časového období.
5. Vyberte nový zdroj dat a klikněte na Vložit > Vložte sloupcový nebo sloupcový graf > Seskupený sloup.

Nyní je vytvořen dynamický graf mezi dvěma daty, jak je uvedeno níže.

Když změníte počáteční nebo konečné datum, nový zdroj dat a graf se automaticky aktualizují. Viz screenshot:

Vytvořte dynamický graf mezi dvěma daty pomocí PivotChartu
Můžete také vytvořit kontingenční graf, který se může automaticky aktualizovat na základě zadaného časového období v aplikaci Excel.
1. Vyberte původní tabulku a klikněte na Vložit > Kontingenční graf > Kontingenční graf.
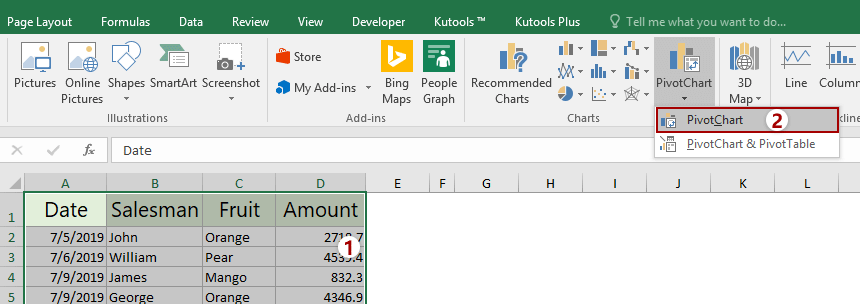
2. V dialogu Vytvořit kontingenční graf vyberte cílový rozsah pro umístění grafu a klikněte na OK .

3. V podokně Pole kontingenčního grafu přetáhněte Datum k FILTRY sekce, přetáhněte Ovoce k AXIS sekce a přetáhněte Množství k HODNOTY sekce.
Nyní je PivotChart vytvořen pomocí Datum tlačítko filtru v levém horním rohu. Viz screenshot:

Změňte časové období podle potřeby pomocí Datum tlačítko filtru a graf se automaticky aktualizuje.

Související články:
Nejlepší nástroje pro produktivitu v kanceláři
Rozšiřte své dovednosti Excel pomocí Kutools pro Excel a zažijte efektivitu jako nikdy předtím. Kutools for Excel nabízí více než 300 pokročilých funkcí pro zvýšení produktivity a úsporu času. Kliknutím sem získáte funkci, kterou nejvíce potřebujete...

Office Tab přináší do Office rozhraní s kartami a usnadňuje vám práci
- Povolte úpravy a čtení na kartách ve Wordu, Excelu, PowerPointu, Publisher, Access, Visio a Project.
- Otevřete a vytvořte více dokumentů na nových kartách ve stejném okně, nikoli v nových oknech.
- Zvyšuje vaši produktivitu o 50%a snižuje stovky kliknutí myší každý den!
