Jak otevřít více sešitů automaticky v aplikaci Excel?
Některé sešity můžete používat často. Existuje způsob, jak automaticky otevřít více specifikovaných sešitů při otevírání libovolného souboru aplikace Excel? Zde vás provedu nastavením automatického otevírání sešitů v aplikaci Excel.
Automaticky otevírat sešity přidáním do spouštěcí složky XL
Automaticky otevírejte sešity pomocí Kutools pro Excel
 Automaticky otevírat sešity přidáním do spouštěcí složky XL
Automaticky otevírat sešity přidáním do spouštěcí složky XL
Pokud přesunete sešit ve složce Spuštění XL, tento sešit se automaticky otevře při každém otevření sešitu aplikace Excel.
Obvykle je tato spouštěcí složka XL umístěna s cestou C: \ Program Files \ Microsoft Office \ Office14 \ XLSTART .
Poklepáním na průzkumníka jej otevřete, zkopírujte a vložte tuto cestu C: \ Program Files \ Microsoft Office \ Office14 \ XLSTART. A stiskněte vstoupit a poté sešity, které chcete příště automaticky otevřít, přesuňte do složky Po spuštění XL. Viz screenshot:
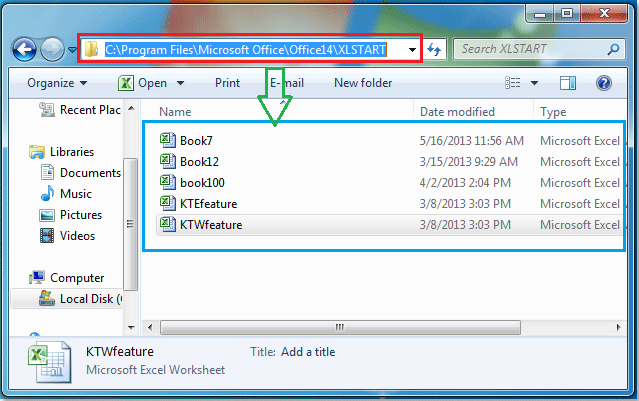
Poté průzkumník zavřete a při spuštění libovolného souboru Excel se sešity ve spouštěcí složce XL automaticky otevřou.
Poznámka: Kromě složky Start XL můžete určit alternativní spouštěcí složku, proveďte následující:
1. cvaknutí Soubor > možnosti, V roce Možnosti aplikace Excel dialogové okno, klepněte na tlačítko pokročilý na kartě v levém podokně a přejděte dolů na ikonu obecně a zadejte název složky, ve které chcete automaticky soubory Excel v Při spuštění otevřete všechny soubory v krabice. Viz snímek obrazovky:

2. Pak klikněte na tlačítko OK, když spustíte Excel, automaticky otevře všechny sešity ve složkách XL Start i v alternativní složce, kterou jste zadali.
Pokud tyto sešity nechcete čistě otevírat, můžete je odebrat ze složek XL Start Start a odstranit cestu k souboru z pole Při spuštění otevřít všechny soubory v.
 Automaticky otevírejte sešity pomocí Kutools pro Excel
Automaticky otevírejte sešity pomocí Kutools pro Excel
Pokud máte nainstalovaný program Kutools pro Excel, jeho Automatické otevření těchto sešitů příště nástroj nám může pomoci automaticky otevřít více specifikovaných sešitů při každém spuštění aplikace Excel.
Kutools pro Excel obsahuje více než 300 užitečných nástrojů aplikace Excel. Zdarma to můžete vyzkoušet bez omezení do 30 dnů. Získat nyní.
1. Otevřete sešity, které chcete otevřít příště.
2, klikněte Enterprise > Nástroje sešitu > Automatické otevření těchto sešitů příště. Viz snímek obrazovky:

3. V Automatické otevření těchto sešitů příště V dialogovém okně jsou v seznamu uvedeny všechny otevřené sešity, vyberte sešity, které chcete v budoucnu automaticky otevřít. Viz screenshot:

4, klikněte OK. A všechny zadané sešity se příště automaticky otevřou.
Poznámka: Sešity, které potřebujete automaticky otevřít, musí být uloženy a otevírají se v aplikaci Excel.
Kutools pro Excel Automatické otevření těchto sešitů příště nástroj nevyžaduje, aby uživatelé přesouvali sešity do konkrétní složky, a podporuje automatické otevírání jakýchkoli sešitů bez ohledu na to, ve kterých složkách jsou. Navíc můžete snadno deaktivovat automatické otevírání kliknutím Zrušit .
Kliknutím se dozvíte více o této funkci Automaticky otevřít tyto sešity příště.
Nejlepší nástroje pro produktivitu v kanceláři
Rozšiřte své dovednosti Excel pomocí Kutools pro Excel a zažijte efektivitu jako nikdy předtím. Kutools for Excel nabízí více než 300 pokročilých funkcí pro zvýšení produktivity a úsporu času. Kliknutím sem získáte funkci, kterou nejvíce potřebujete...

Office Tab přináší do Office rozhraní s kartami a usnadňuje vám práci
- Povolte úpravy a čtení na kartách ve Wordu, Excelu, PowerPointu, Publisher, Access, Visio a Project.
- Otevřete a vytvořte více dokumentů na nových kartách ve stejném okně, nikoli v nových oknech.
- Zvyšuje vaši produktivitu o 50%a snižuje stovky kliknutí myší každý den!

