Odstraňte duplikáty v Excelu (snadný návod krok za krokem)
Duplicitní hodnoty mohou způsobit, že informace budou méně jasné a bude obtížnější získat přesné posouzení. V tomto tutoriálu prozkoumáme čtyři různé metody, jak odstranit, vybrat nebo skrýt duplikáty nebo jednoduše zobrazit data bez duplikátů v Excelu.
Video: Odstraňte duplikáty v Excelu
Odstraňte duplikáty pomocí vestavěných funkcí
Krok 1: Vyberte oblast buněk, ze které chcete odstranit duplikáty
Vyberte buňky, které mohou mít duplicitní hodnoty: Můžete vybrat celou datovou sadu; pokud jsou vaše data příliš velká, můžete kliknout na libovolnou buňku uvnitř datové sady, Excel automaticky vybere datovou sadu v dalším kroku.
Krok 2: Vyberte položku Data > Odebrat duplikáty

Krok 3: Vyberte, které sloupce chcete zkontrolovat na duplikáty
V rozbalovacím dialogovém okně vyberte, které sloupce chcete zkontrolovat na duplikáty, a poté klikněte na OK.

- Chcete-li odstranit duplicitní řádky se zcela identickými hodnotami ve všech sloupcích, ponechte všechna zaškrtávací políčka vybraná, jak je uvedeno výše.
- Chcete-li odstranit duplicitní řádky se stejnými hodnotami v určitých sloupcích, zaškrtněte pouze tyto sloupce.
- Pokud vaše data obsahují záhlaví sloupců, zkontrolujte Moje data mají záhlaví možnost, takže záhlaví (první řádek) nebude bráno v úvahu při odstraňování duplikátů.
Krok 4: Zobrazit souhrn
Zobrazí se dialogové okno, které ukazuje, kolik duplicitních hodnot bylo nalezeno a odstraněno, a počet zbývajících jedinečných hodnot. Klikněte OK.

Výsledek
Jak vidíte, duplicitní řádky s výjimkou jejich prvního výskytu jsou odstraněny.

Vyberte duplikáty pomocí Kutools s více možnostmi
Kutools pro ExcelJe Vyberte Duplikovat a jedinečné buňky funkce vám pomůže vybrat duplikáty s více možnostmi - Můžete vybrat duplicitní řádky (nebo buňky) včetně nebo vyloučení první vystoupení; nebo vyberte jedinečné řádky (nebo buňky), které objeví přesně jednou or každý zřetelný řádek nebo hodnotu. Mohl bys najít citlivý na velká písmena duplikáty; nebo označte duplicitní hodnoty specifickým barvu pozadí nebo písma.
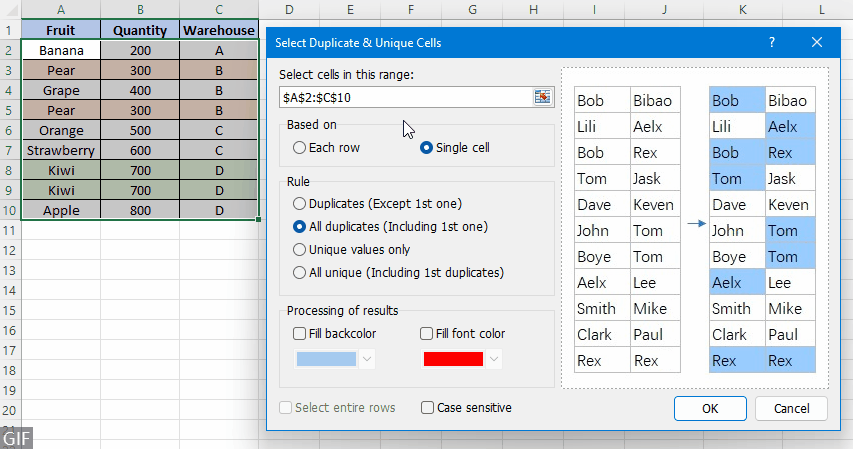
Vybrat duplikáty s výjimkou jejich prvních vystoupení, vyberte oblast buněk, která obsahuje duplikáty, a poté klikněte Kutools > vybrat > Vyberte Duplikovat a jedinečné buňkya postupujte následovně:
- vybrat Každý řádek or Jediná buňka podle toho, jak chcete kontrolovat duplicity.
- vybrat Duplikáty (kromě prvního) in Pravidlo sekce.
- Chcete-li odstranit vybrané duplicitní řádky, klikněte pravým tlačítkem na libovolný z vybraných řádků a vyberte Vymazat k odstranění duplicitních řádků.
- Chcete-li použít Vyberte Duplikovat a jedinečné buňky funkce, měli byste mít Kutools pro Excel nainstalovaný na vašem počítači, prosím klikněte zde pro stažení a instalaci. Profesionální doplněk Excel nabízí 30denní bezplatnou zkušební verzi bez omezení.
- Chcete-li vědět více o Vyberte Duplikovat a jedinečné buňky funkce, podívejte se na tento tutoriál: Rychle vyberte duplicitní nebo jedinečné hodnoty nebo celé řádky ze sloupce nebo rozsahu.
Skryjte duplikáty pomocí pokročilého filtru
Pokud byste raději duplicitní hodnoty skryli místo aby je odstranili, můžete použít Pokročilý filtr pro filtrování jedinečných hodnot.
Krok 1: Vyberte rozsah buněk, ze kterého chcete odfiltrovat duplikáty
Vyberte buňky, které mohou mít duplicitní hodnoty: Můžete vybrat celou datovou sadu; pokud jsou vaše data příliš velká, můžete kliknout na libovolnou buňku uvnitř datové sady, Excel automaticky vybere datovou sadu v dalším kroku.
Krok 2: Vyberte položku Data > pokročilý

Krok 3: Filtrujte jedinečné hodnoty
Ve vyskakovacím dialogovém okně proveďte následující:
- v Akce vyberte část Filtrujte seznam na místě.
- Podívejte se, zda je rozsah buněk v Rozsah seznamu box je datová sada, kterou budete filtrovat. Pokud ne, klikněte na ikonu pro výběr rozsahu
 pro výběr datové sady.
pro výběr datové sady. - Zkontrolovat Pouze jedinečné záznamy a klepněte na tlačítko OK OK.

Výsledek
Uvidíte, že čísla řádků, kde je použit filtr, se zbarví modře, což znamená, že duplicitní řádky (ukazované zelenými šipkami) jsou odfiltrovány.

- Duplikátů se také můžete zbavit zkopírováním pouze jedinečných hodnot (včetně prvních duplicitních výskytů) do jiného listu nebo sešitu výběrem Kopírovat na jiné místo v Pokročilý filtr v dialogovém okně Krok 3a poté zadáním první buňky cílového rozsahu, kam se má filtr vložit, v souboru Kopírovat do box.
- Můžete kliknout na Zrušit in Třídit a filtrovat skupina zapnutá Data kartu vymažete a vrátíte data do původního vzhledu.
Odstraňte duplikáty pomocí vzorců aplikace Excel
V této části budeme hovořit o dvou přístupech se vzorci aplikace Excel, které vám pomohou odstranit duplikáty jednoduše pomocí funkcí IF a COUNTIF, popř zobrazit svá data bez duplicit s UNIQUE, úžasnou novou funkcí Excelu.
Odstraňte duplikáty pomocí funkcí IF a COUNTIF
Předpokládejme, že vaše data, která mohou mít duplikáty, jsou v dosahu A2: C10, můžete použít vzorec Excel s IF a COUNTIF k filtrování jedinečných hodnot a tím k odstranění duplikátů.
Krok 1: Zkombinujte hodnoty sloupců
Zkombinujte buňky na stejném řádku pomocí operátoru zřetězení (&). V našem příkladu byste měli do buňky zadat níže uvedený vzorec D2a poté zkopírujte vzorec do buněk níže.
=A2&B2&C2
- Ve vzorci, A2, B2 a C2 jsou buňky v prvním řádku pro kontrolu duplikátů. Měli byste je změnit na skutečné buňky v prvním řádku dat.
- Pokud vaše data obsahují pouze jeden sloupec, přeskočte tento krok.
Krok 2: Získejte duplicitní značky
Označte řádek jako duplikáty zadáním jednoho ze vzorců níže do buňky E2 podle vašich potřeb a zkopírujte vzorec do buněk níže. (Zde použiji první vzorec k označení duplikátů s výjimkou prvních výskytů.)
- Duplikáty s výjimkou prvních výskytů
-
=IF(COUNTIF($D$2:D2,D2)>1,"Duplicates","") - Duplikáty včetně prvních výskytů
-
=IF(COUNTIF($D$2:$D$10,D2)>1,"Duplicates","")

Krok 3: Filtrujte duplikáty
- Vyberte libovolnou buňku v datové sadě a klikněte Filtr na Data Karta.
- Klikněte na šipku v horní části Mark sloupec a vyberte Duplikáty aby na obrazovce zůstaly viditelné pouze duplicitní hodnoty.

Krok 4: Odstraňte duplikáty
Vyberte všechny duplicitní řádky, klikněte pravým tlačítkem a vyberte Odstranit řádek z menu.

Výsledek
Na Data klikněte na kartu Filtr znovu tlačítko pro vyjmutí filtru. Uvidíte, že tabulka nyní obsahuje pouze jedinečné hodnoty s odstraněnými duplicitními řádky.

Zobrazit bez duplikátů s UNIKÁTNÍ funkcí (Excel 365/2021)
Pokud používáte Microsoft 365 nebo Excel 2021 a nechcete odstraňovat duplikáty z původních dat ani používat filtr, ale pouze prohlížet data bez duplicit, nová aplikace Excelu UNIKÁTNÍ funkce vám může udělat dobře.
Krok 1: Aplikujte UNIKÁTNÍ vzorec
Do prázdné buňky zadejte níže uvedený vzorec (Všimněte si, že byste měli nahradit A1: C10 s vaším skutečným rozsahem buněk, který může mít duplikáty) a poté stiskněte vstoupit.
=UNIQUE(A1:C10)Výsledek
Jak vidíte, duplicitní řádky jsou z výsledku vzorce okamžitě odstraněny.

- #ROZLÍT chyby jsou vráceny, když rozsah úniku (E1: G8 v tomto případě) pro vzorec není prázdné.
- Pomocí vzorce můžete snadno zobrazit datovou sadu bez duplicit. Výsledek vzorce však nebylo možné upravit. Chcete-li upravit hodnotu buňky nebo formáty, můžete použít Kutools' Skutečné funkce, která převádí výsledky vzorce na konstantní hodnoty jediným kliknutím.

Související články
- Excel: Jak odstranit duplikáty ignorujte mezery
- Zde je seznam, který obsahuje některé duplicitní hodnoty, když použijete funkci Odstranit duplikáty v Excelu k odstranění duplicitních hodnot, některé duplikáty zůstanou zachovány, pokud tam jsou nějaké mezery, jak ukazuje níže uvedený snímek obrazovky.
- Jak automaticky odstranit duplikáty ze seznamu v aplikaci Excel?
- V aplikaci Excel můžeme použít funkci Odebrat duplikáty k odebrání stejných hodnot ze seznamu, ale existuje nějaký trik k automatickému odstranění duplikátů ze seznamu? V tomto článku představuji triky automatického odstraňování duplikátů, pokud se ve specifikovaném sloupci Excel objeví duplikát.
- Jak odstranit duplicitní řádky a zachovat nejvyšší hodnoty pouze v aplikaci Excel?
- Například máte nákupní tabulku v Excelu jako první zobrazený snímek obrazovky. Nyní musíte odstranit duplicitní řádky na základě sloupce Ovoce a ponechat nejvyšší hodnoty odpovídajících druhů ovoce ve sloupci Množství, jak je znázorněno na druhém snímku obrazovky. Napadá vás nějaké řešení? Tento článek bude sdílet dva triky, jak to vyřešit.
- Jak odstranit duplicitní řádky, ale zachovat ten s nejnovějším datem v aplikaci Excel?
- Mám řadu dat, která obsahuje některé duplicitní hodnoty ve sloupci A a ve sloupci B je naplněn nějakým datem, nyní musím odstranit duplicitní řádky ve sloupci A, ale ponechat nejnovější datum z odpovídajícího sloupce B jako následující snímek obrazovky , máte nějaké dobré nápady, jak tento problém rychle a snadno vyřešit v aplikaci Excel?
- Jak odstranit duplikáty a nahradit je prázdnými buňkami v aplikaci Excel?
- Normálně, když použijete příkaz Odstranit duplikáty v Excelu, odstraní celé duplicitní řádky. Ale někdy chcete, aby prázdné buňky nahradily duplicitní hodnoty, v této situaci nebude příkaz Remove Duplicate fungovat. Tento článek vás provede odstraněním duplikátů a jejich nahrazením prázdnými buňkami v aplikaci Excel.
- Další tipy a triky pro Excel...
Nejlepší nástroje pro produktivitu v kanceláři
Rozšiřte své dovednosti Excel pomocí Kutools pro Excel a zažijte efektivitu jako nikdy předtím. Kutools for Excel nabízí více než 300 pokročilých funkcí pro zvýšení produktivity a úsporu času. Kliknutím sem získáte funkci, kterou nejvíce potřebujete...

Office Tab přináší do Office rozhraní s kartami a usnadňuje vám práci
- Povolte úpravy a čtení na kartách ve Wordu, Excelu, PowerPointu, Publisher, Access, Visio a Project.
- Otevřete a vytvořte více dokumentů na nových kartách ve stejném okně, nikoli v nových oknech.
- Zvyšuje vaši produktivitu o 50%a snižuje stovky kliknutí myší každý den!

Obsah
- Video: Odstraňte duplikáty v Excelu
- Odstraňte duplikáty pomocí vestavěných funkcí
- Vyberte duplikáty pomocí Kutools s více možnostmi
- Skryjte duplikáty pomocí pokročilého filtru
- Odstraňte duplikáty pomocí vzorců aplikace Excel
- Související články
- Nejlepší kancelářské nástroje produktivity
- Komentáře
