Snadno počítejte jedinečné a odlišné hodnoty – 7 příkladů
Normálně jsou v Excelu jedinečné hodnoty hodnoty, které se v seznamu objeví pouze jednou bez jakýchkoli duplicit, a odlišné hodnoty jsou všechny různé hodnoty (jedinečné hodnoty + 1. duplicitní výskyty). Při práci na velké datové sadě možná budete muset spočítat počet jedinečných a odlišných hodnot mezi duplikáty ze seznamu buněk, jak je uvedeno níže. Tento tutoriál představí několik rychlých triků pro počítání jedinečných a odlišných hodnot v Excelu.

Počítejte jedinečné hodnoty v Excelu
- Počítejte jedinečné hodnoty pomocí vzorces
- Počítejte jedinečné hodnoty pomocí několika kliknutí pomocí Kutools pro Excel
- Počítejte jedinečné hodnoty v Excelu 365/2021 pomocí vzorců
Počítejte různé hodnoty (jedinečné a 1. duplicitní výskyty) v Excelu
Stáhněte si ukázkový soubor
Počítejte jedinečné hodnoty v Excelu
Tato část bude hovořit o některých příkladech vzorců pro počítání počtu jedinečných hodnot, včetně textů a čísel v seznamu.
Počítejte jedinečné hodnoty pomocí vzorců
Předpokládejme, že mám seznam jmen, který obsahuje některá duplicitní jména v seznamu jmen. Nyní potřebuji získat pouze počet jedinečných jmen (které jsou vyplněny žlutou barvou), jak je uvedeno níže:

Chcete-li tento problém vyřešit, může vám pomoci následující maticový vzorec:
Krok 1: Zadejte vzorec
Zadejte nebo zkopírujte níže uvedený vzorec do prázdné buňky, kde chcete vytisknout výsledek:
=SUM(IF(COUNTIF(A2:A12,A2:A12)=1,1,0))Krok 2: Stiskněte Ctrl + Shift + Enter klíče pro získání správného výsledku:
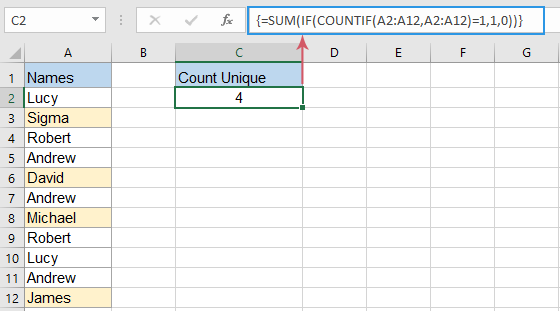
Tipy:
- Pokud váš seznam buněk obsahuje některé další typy dat, jako jsou čísla, logické hodnoty, chybové hodnoty atd., při použití výše uvedeného vzorce získá počet jedinečných hodnot bez ohledu na typ dat.
- Pokud seznam dat obsahuje prázdné buňky, tento vzorec prázdné buňky vyloučí.
- Na počítat pouze jedinečné textové hodnoty pokud existují jiné typy dat, použijte níže uvedený maticový vzorec a stiskněte Ctrl + Shift + Enter klávesy pro vrácení výsledku:
=SUM(IF(ISTEXT(A2:A12)*COUNTIF(A2:A12,A2:A12)=1,1,0)) - Na počítat pouze jedinečná čísla ze seznamu buněk, který obsahuje jakýkoli typ dat, použijte prosím následující maticový vzorec a stiskněte Ctrl + Shift + Enter klávesy pro vrácení výsledku:
=SUM(IF(ISNUMBER(A2:A12)*COUNTIF(A2:A12,A2:A12)=1,1,0))
Počítejte jedinečné hodnoty pomocí několika kliknutí pomocí Kutools pro Excel
Může pro vás být bolestivé pamatovat si vzorce, až je budete příště potřebovat použít. Ale pokud máte Kutools pro Excel, S jeho Počítejte jedinečné hodnoty možnost volby Pomocník vzorců, výsledek získáte pouze několika kliknutími. Viz níže ukázka:
- Klepnutím na buňku zobrazíte výsledek;
- Povolte tuto funkci kliknutím Kutools > Pomocník vzorců > Pomocník vzorců > Statistický > Počítat jedinečné hodnoty;
- Vyberte seznam dat > OK.
- Chcete-li použít tuto funkci, měli byste stáhnout a nainstalovat za prvé.
- Projekt Pomocník vzorců funkce shromažďuje více než 40 běžně používaných vzorců, jako např Extrahujte jedinečné hodnoty, Extrahujte buňky s jedinečnými hodnotami (zahrňte první duplikáty), Spočítejte počet hodnot oddělených čárkou, Součet založený na stejném textu, a více...
Počítejte jedinečné hodnoty v Excelu 365/2021 pomocí vzorců
Pokud používáte Excel 365 nebo Excel 2021, existuje nová UNIKÁTNÍ funkce, která vám může pomoci vytvořit jednodušší vzorce pro počítání jedinečných hodnot v sadě dat.
Chcete-li například spočítat počet jedinečných jmen v rozsahu A2:A12, zadejte prosím následující vzorec:
Krok 1: Zkopírujte nebo zadejte níže uvedený vzorec
=IFERROR(ROWS(UNIQUE(A2:A12,,TRUE)), 0)Krok 2: Stiskněte vstoupit klíč k získání výsledku:

Tipy:
- Pokud seznam dat obsahuje jiné typy dat, jako je text, čísla, logické hodnoty, chybové hodnoty atd., získá tento vzorec počet jedinečných hodnot bez ohledu na typ dat.
- Výše uvedený vzorec bude počítat jedinečné hodnoty včetně prázdných buněk, pokud chcete mezery vyloučit, použijte prosím níže uvedený vzorec a stačí stisknout vstoupit klíč:
=SUM(IF(COUNTIF(A2:A12,A2:A12)=1,1,0))
Počítejte různé hodnoty (jedinečné a 1. duplicitní výskyty) v Excelu
Abych spočítal různé hodnoty (jedinečné hodnoty a 1. duplicitní výskyty) v seznamu buněk, uvedu zde další vzorce k dosažení tohoto úkolu.
Počítejte různé hodnoty pomocí vzorců
V aplikaci Excel můžete použít kterýkoli z níže uvedených vzorců a vrátit počet odlišných hodnot.
Krok 1: Zadejte některý z níže uvedených vzorců
Formula 1: Po zadání vzorce stiskněte vstoupit klíč.
=SUMPRODUCT(1/COUNTIF(A2:A12,A2:A12)) Formula 2: Po zadání vzorce stiskněte Ctrl + Shift + Enter klíče.
=SUM(1/COUNTIF(A2:A12,A2:A12)) Výsledek:
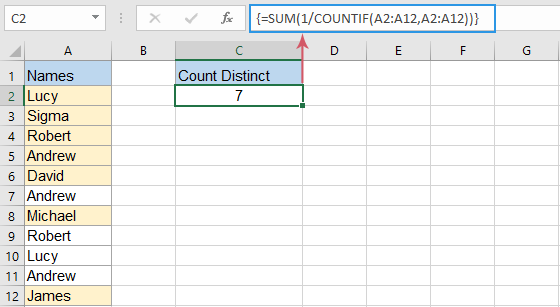
Tipy:
- Pokud seznam dat obsahuje jiné typy dat, jako jsou čísla, logické hodnoty, chybové hodnoty atd., tento vzorec získá odlišné hodnoty bez ohledu na typ dat.
- Při použití výše uvedeného vzorce získáte chybovou hodnotu #DIV/0, pokud seznam dat obsahuje prázdné buňky. Chcete-li opravit a ignorovat prázdné buňky, měli byste použít jeden z níže uvedených vzorců:
Formula 1: Po zadání vzorce stiskněte vstoupit klíč.
=SUMPRODUCT((A2:A12<>"")/COUNTIF(A2:A12,A2:A12&""))Formula 2: Po zadání vzorce stiskněte Ctrl + Shift + Enter klíče.=SUM(IF(A2:A12<>"",1/COUNTIF(A2:A12, A2:A12), 0))
- Na získat pouze počet různých textových hodnot v seznamu dat použijte níže uvedený maticový vzorec a stiskněte Ctrl + Shift + Enter klíče k získání výsledku:
=SUM(IF(ISTEXT(A2:A12),1/COUNTIF(A2:A12, A2:A12),"")) - Na počítat pouze odlišné číselné hodnoty, použijte prosím následující maticový vzorec a stiskněte Ctrl + Shift + Enter klíče k získání výsledku:
=SUM(IF(ISNUMBER(A2:A12),1/COUNTIF(A2:A12, A2:A12),""))
Počítejte různé hodnoty pomocí několika kliknutí pomocí Kutools pro Excel
Pokud potřebujete vzorce v sešitu používat často, může pro vás být bolestivé zapamatovat si vzorce, až je budete potřebovat použít příště. Ale pokud máte Kutools pro Excel, S jeho Počítání buněk s jedinečnými hodnotami (včetně prvního duplikátu) možnost volby Pomocník vzorců, můžete získat výsledek pouze několika kliknutími. Viz níže ukázka:
- Klepnutím na buňku zobrazíte výsledek;
- Povolte tuto funkci kliknutím Kutools > Pomocník vzorců > Statistický > Počítejte jedinečné buňky s jedinečnými hodnotami (zahrňte první duplikát);
- Vyberte seznam dat > OK.
- Chcete-li použít tuto funkci, měli byste stáhnout a nainstalovat za prvé.
- Projekt Pomocník vzorců funkce shromažďuje více než 40 běžně používaných vzorců, jako např Extrahujte jedinečné hodnoty, Extrahujte buňky s jedinečnými hodnotami (zahrňte první duplikáty), Spočítejte počet hodnot oddělených čárkou, Součet založený na stejném textu, a více...
Počítejte odlišné hodnoty pomocí kontingenční tabulky
V Excelu může kontingenční tabulka také pomoci získat počet odlišných hodnot ze seznamu dat, proveďte prosím následující kroky:
Krok 1: Vytvořte kontingenční tabulku
- Vyberte seznam dat a klepněte na tlačítko Vložit > Kontingenční tabulka z pásu karet, viz snímek obrazovky:

- Ve vyskočené Kontingenční tabulka z dialogového okna tabulky nebo rozsahu:
(1). Vyberte nový list nebo existující list, kam chcete umístit kontingenční tabulku;
(2). Pak zkontrolujte Přidejte tato data do datového modelu checkbox.
(3). Pak klikněte OK .

Krok 2: Uspořádejte pole a vyberte možnost Odlišný počet
- A Pole kontingenční tabulky se zobrazí podokno, přetáhněte jej jména pole do Hodnoty oblast, viz ukázka níže:

- Poté klikněte na tlačítko Počet jmen rozevírací seznam a vyberte Nastavení hodnotového pole, viz screenshot:

- A pak, a Nastavení hodnotového pole otevře se dialogové okno, vyberte Zřetelný počet ze seznamu pod Shrnout hodnotu podle kartu a klepněte na tlačítko OK tlačítko, viz screenshot:

Výsledek:
Vytvořená kontingenční tabulka nyní zobrazí odlišný počet datového seznamu, jak je znázorněno na obrázku níže:

Tipy:
- Pokud aktualizujete zdrojová data, abyste získali nejnovější počet, stačí kliknout pravým tlačítkem na kontingenční tabulku a vybrat Obnovit volba.
- Tento Zřetelný počet Tato možnost je dostupná pouze v Excelu 2013 a novějších verzích.
Počítejte různé hodnoty v Excelu 365/2021 pomocí vzorců
V Excelu 365 nebo Excelu 2021 můžete použít novou funkci UNIQUE s normální funkcí COUNTA k vytvoření snadného vzorce.
Zkopírujte nebo zadejte níže uvedený vzorec do prázdné buňky a stiskněte vstoupit klíč k získání výsledku:
=COUNTA(UNIQUE(A2:A12)) 
Tipy:
- Pokud seznam dat obsahuje jiné typy dat, jako je text, čísla, logické hodnoty, chybové hodnoty atd., bude tento vzorec počítat počet odlišných hodnot bez ohledu na typ dat.
- Výše uvedený vzorec bude počítat odlišné hodnoty včetně prázdných buněk, pokud chcete mezery vyloučit, použijte níže uvedený vzorec a stiskněte vstoupit klíč k získání výsledku:
=COUNTA(UNIQUE(FILTER(A2:A12, A2:A12<>"")))
Související články:
- Spočítat jedinečné hodnoty v kontingenční tabulce
- Ve výchozím nastavení, když vytvoříme kontingenční tabulku založenou na rozsahu dat, který obsahuje některé duplicitní hodnoty, budou se počítat také všechny záznamy, ale někdy chceme jen spočítat jedinečné hodnoty založené na jednom sloupci, abychom získali správné výsledek snímku obrazovky. V tomto článku budu hovořit o tom, jak spočítat jedinečné hodnoty v kontingenční tabulce.
- Počítejte jedinečné hodnoty ve filtrovaném sloupci
- Pokud máte seznam jmen, který se ve filtrovaném sloupci naplnil některými duplikáty, a nyní chcete spočítat počet jedinečných jmen pouze z tohoto filtrovaného seznamu. Máte nějaké dobré řešení pro rychlé řešení této úlohy v aplikaci Excel?
- Počítejte jedinečné hodnoty s více kritérii
- Zde je řada dat, která obsahují několik jmen, projektů a umístění, a co je třeba udělat, je zjistit jména, která odpovídají kritériím, která mám v seznamu, a poté spočítat jednotlivá shodná jména pouze jednou, jak je ukázáno níže. Máte nějaké triky při řešení této práce? V tomto článku představím triky.
- Zřetězit jedinečné hodnoty
- Pokud mám dlouhý seznam hodnot, které se naplnily nějakými duplicitními daty, teď chci najít pouze jedinečné hodnoty a poté je zřetězit do jedné buňky. Jak mohu tento problém rychle a snadno vyřešit v aplikaci Excel?
Nejlepší nástroje pro produktivitu v kanceláři
Rozšiřte své dovednosti Excel pomocí Kutools pro Excel a zažijte efektivitu jako nikdy předtím. Kutools for Excel nabízí více než 300 pokročilých funkcí pro zvýšení produktivity a úsporu času. Kliknutím sem získáte funkci, kterou nejvíce potřebujete...

Office Tab přináší do Office rozhraní s kartami a usnadňuje vám práci
- Povolte úpravy a čtení na kartách ve Wordu, Excelu, PowerPointu, Publisher, Access, Visio a Project.
- Otevřete a vytvořte více dokumentů na nových kartách ve stejném okně, nikoli v nových oknech.
- Zvyšuje vaši produktivitu o 50%a snižuje stovky kliknutí myší každý den!

Obsah
- Počítejte jedinečné hodnoty v Excelu
- Se vzorci
- Pouze s několika kliknutími
- Se vzorci v Excelu 365/2021
- Počítejte různé hodnoty v Excelu
- Se vzorci
- Pouze s několika kliknutími
- S kontingenční tabulkou
- Se vzorci v Excelu 365/2021
- Související články
- Nejlepší kancelářské nástroje produktivity
- Komentáře

