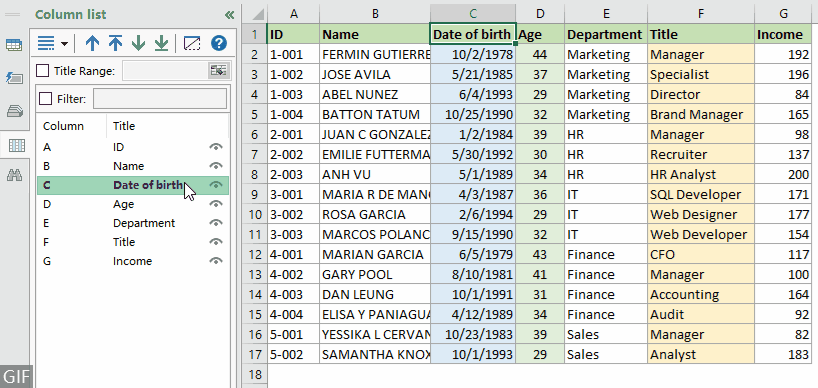Skrýt sloupce v Excelu (úplný průvodce s 8 metodami)
Jako uživatel Excelu možná budete muset z různých důvodů skrýt sloupce. Chcete například dočasně skrýt některé sloupce pro zjednodušení listu a usnadnit čtení a práci s nimi, skrýt sloupce s citlivými daty nebo skrýt některé nežádoucí sloupce při tisku listu.
Tento kurz poskytuje 8 metod krok za krokem, které vám pomohou snadno skrýt sloupce v Excelu. Kromě toho, pokud potřebujete skrýt řádky nebo zobrazit sloupce v aplikaci Excel, můžete také získat příslušné metody v tomto tutoriálu.

Video
Skrýt sloupce v Excelu
Tato část obsahuje běžné a užitečné metody, které vám pomohou skrýt sloupce v aplikaci Excel.
Skrýt sloupce pomocí možnosti Skrýt v kontextové nabídce
Nejběžnějším způsobem skrytí sloupců v aplikaci Excel je použití Skrýt možnost v kontextové nabídce. Zde vám krok za krokem ukážu, jak pomocí této možnosti skrýt sloupce.
Krok 1: Vyberte sloupce, které chcete skrýt
- Chcete-li skrýt sloupec: Klepnutím na písmeno sloupce jej vyberte.
- Chcete-li skrýt více sousedních sloupců: Klikněte na písmeno sloupce prvního sloupce, který chcete skrýt, a poté podržte a přetáhněte myš doprava a vyberte další sloupce
(Nebo můžete podržet směna klikněte na písmeno prvního sloupce a posledního sloupce, který chcete skrýt). - Chcete-li skrýt více nesousedících sloupců: Kliknutím na písmeno sloupce vyberte sloupec, podržte tlačítko Ctrl a poté postupně vyberte další potřebné sloupce.
V tomto případě kliknu na písmeno sloupce C pro výběr „Datum narození” nejprve podržte a přetáhněte myš na písmeno sloupce D vybrat sousední “věk” a poté podržte tlačítko Ctrl klikněte na písmeno sloupce F pro výběr „Titul“.

Krok 2: Použijte možnost Skrýt v kontextové nabídce
Klikněte pravým tlačítkem na libovolné písmeno sloupce vybraných sloupců a poté vyberte Skrýt z nabídky pravého tlačítka myši.

Výsledek
Dvojitá čára mezi dvěma sloupci je indikátorem toho, že jste sloupec skryli.

Skrýt sloupce jediným kliknutím pomocí Kutools
Zde Seznam sloupců podokno Kutools pro Excel je pro vás vysoce doporučeno. Pomocí této funkce můžete snadno skrýt a zobrazit sloupce jediným kliknutím, aniž byste je museli předem vybírat.
Používání:
- vybrat Kutools > Navigace otevřete navigační panel Kutools.
- V navigačním podokně klikněte na toto
 ikonu pro otevření Seznam sloupců, pak můžete skrýt sloupec kliknutím na ikona oka napravo od záhlaví sloupce (opětovným kliknutím na ikonu oka sloupec odkryjete).
ikonu pro otevření Seznam sloupců, pak můžete skrýt sloupec kliknutím na ikona oka napravo od záhlaví sloupce (opětovným kliknutím na ikonu oka sloupec odkryjete).
Skrýt sloupce pomocí zkratky
Tato část ukazuje, jak používat zkratku „Ctrl + 0” pro skrytí vybraných sloupců v Excelu.
Krok 1: Vyberte sloupce, které chcete skrýt
- Chcete-li skrýt sloupec: Klepnutím na písmeno sloupce jej vyberte.
- Chcete-li skrýt více sousedních sloupců: Klikněte na písmeno sloupce prvního sloupce, který chcete skrýt, a poté podržte a přetáhněte myš doprava a vyberte další sloupce
(Nebo můžete podržet směna klikněte na písmeno prvního sloupce a posledního sloupce, který chcete skrýt). - Chcete-li skrýt více nesousedících sloupců: Kliknutím na písmeno sloupce vyberte sloupec, podržte tlačítko Ctrl a poté postupně vyberte další potřebné sloupce.
Krok 2: Stiskněte současně Ctrl + 0
V tomto případě vyberu tři sloupce: “Datum narození","věk"A"Titul”, Poté stiskněte Ctrl + 0 klíče dohromady, abyste je všechny skryli.

Výsledek
Dvojitá čára mezi dvěma sloupci je indikátorem toho, že jste sloupec skryli.

Skrýt sloupce pomocí možnosti Formát na pásu karet
Pokud se vám nelíbí používání nabídky po kliknutí pravým tlačítkem, můžete použít Skrýt sloupce Funkce v Formát možnost na pásu karet. Postupujte prosím následovně.
Krok 1: Vyberte libovolnou buňku ve sloupcích, které chcete skrýt
Stačí vybrat sloupce nebo libovolnou buňku ve sloupcích, které chcete skrýt. Tady držím Ctrl vyberte jednu buňku v každém z těchto tří sloupců “Datum narození","věk"A"Titul".

Krok 2: Použijte možnost Skrýt sloupce na pásu karet
Přejít na Domů klepněte na kartu Formát > Skrýt a zobrazit > Skrýt sloupce v Buňky skupina.

Výsledek
Dvojitá čára mezi dvěma sloupci je indikátorem toho, že jste sloupec skryli.

Skrýt sloupce se znaménkem plus (funkce skupiny)
Pokud často potřebujete skrýt a znovu zobrazit konkrétní sloupce, například sloupce "Datum narození"," "věk," a "Titul" musí být většinu času skryté, ale někdy je potřeba je dočasně odkrýt, abyste mohli zkontrolovat data. V tomto případě můžete sloupce seskupit a pomocí znamének plus a minus přepínat jejich viditelnost.
Krok 1: Vyberte sloupce „Datum narození“ a „Věk“.
Zde kliknu na sloupec číslo C a vyberu „Datum narození” a poté podržte a přetáhněte myš na písmeno D ve sloupci, abyste společně vybrali sousední sloupec „Věk“.

Krok 2: Použijte funkci Group
Přejít na Data klepněte na kartu Skupina > Skupina v Obrys skupina.

Poté můžete vidět obrysový symbol zobrazený nad vybranými sloupci.

Krok 3: Seskupte sloupec „Titul“ samostatně
Zvolte "Titul“, opakujte výše uvedené kroky 1 a 2 pro seskupení tohoto sloupce samostatně.
Výsledek
Klepnutím na znaménko mínus (-) v horní části skupiny můžete skrýt všechny sloupce ve skupině. Podívejte se na níže uvedené demo.

Skrýt sloupce pomocí kódu VBA
Předpokládejme, že máte v listu velkou tabulku s mnoha sloupci a chcete skrýt více sousedních a nesousedících sloupců současně. Můžete spustit kód VBA a automatizovat proces skrývání sloupců namísto jejich ručního skrývání.
Níže uvedený kód VBA pomáhá skrýt sloupce C:F, L:N a Z v pracovním listu zároveň. Postupujte prosím krok za krokem následovně.
Krok 1: Otevřete okno Microsoft Visual Basic for Applications
V listu, který chcete skrýt určité sloupce, stiskněte klávesu Další + F11 klávesy pro otevření Microsoft Visual Basic pro aplikace okno.
Krok 2: Otevřete okno Kód modulu a zadejte kód
v Microsoft Visual Basic pro aplikace okno, klepněte na tlačítko Vložit > Modula poté zkopírujte následující kód do souboru Modul (kód) okno.
Kód VBA: Skrytí určitých sloupců v listu
Sub HideColumns()
'Updated by Extendoffice 20230511
Dim ColumnsToHide As Range
Set ColumnsToHide = Range("C:F,L:N,Z:Z") 'Replace with the range of columns you want to hide
ColumnsToHide.EntireColumn.Hidden = True
End Sub
Krok 3: Stisknutím klávesy F5 spusťte kód
Poté všechny zadané sloupce C:F, L:N a Z jsou okamžitě skryty.
Skryjte nepoužívané sloupce v Excelu
Někdy může být nutné skrýt všechny nepoužívané sloupce a zviditelnit v listu pouze pracovní oblast. Skrytí nepoužitých sloupců v listu může usnadnit čtení dat v listu. Může také pomoci snížit vizuální nepořádek a usnadnit zaměření na relevantní data. Tato část vám ukáže dva způsoby, jak tento úkol splnit.

Skrýt nepoužívané sloupce pomocí zástupce
Tato část obsahuje dvě zkratky, které vám pomohou vybrat nepoužívané sloupce a poté vybrané sloupce skrýt. Postupujte prosím následovně.
Krok 1: Vyberte všechny nepoužívané sloupce
Vyberte sloupec napravo od posledního sloupce s daty.
Zde vyberu sloupec H kliknutím na číslo sloupce H. A pak stisknu Ctrl + směna + Šipka doprava pro výběr všech nepoužitých sloupců napravo od použitého rozsahu.

Krok 2: Skryjte všechny nepoužívané sloupce
Po výběru všech nepoužitých sloupců stiskněte Ctrl + 0 klíče, abyste je skryli všechny najednou.
Výsledek

Skryjte nepoužívané sloupce jediným kliknutím pomocí Kutools
Předchozí metoda vyžaduje, abyste si zapamatovali klávesové zkratky. Aby to bylo jednodušší, důrazně doporučujeme použít Nastavte oblast posouvání vlastnost Kutools pro Excel. Tato funkce umožňuje skrýt všechny nepoužívané sloupce jediným kliknutím. Postupujte podle níže uvedených kroků.
Používání:
- Vyberte sloupce s daty (zde vybírám sloupce od A do G).
- vybrat Kutools > Zobrazit a skrýt > Nastavte oblast posouvání. Pak můžete vidět, že všechny nepoužívané sloupce jsou okamžitě skryty.

Skrýt řádky v Excelu
Tato část stručně ukazuje, jak skrýt řádky v listu pomocí možnosti Skrýt v nabídce po kliknutí pravým tlačítkem.
- Vyberte řádky, které chcete skrýt. Zde kliknu na řádek číslo 5, abych vybral pátý sloupec, podržte tlačítko Ctrl a poté kliknutím na řádek číslo 8 vyberte osmý sloupec.
- Klikněte pravým tlačítkem na libovolné číslo vybraného řádku a vyberte Skrýt z nabídky pravého tlačítka myši.

Poznámka: Můžete také stisknout tlačítko Ctrl + 9 klávesy pro skrytí vybraných řádků.
Odkrýt sloupce v Excelu
Chcete-li zobrazit sloupce, může vám pomoci následující metoda.
Odkrýt všechny skryté sloupce
- Klepněte na tlačítko Vybrat vše tlačítko (malý trojúhelník v levém horním rohu listu) pro výběr celého listu.

- Klikněte pravým tlačítkem na libovolné písmeno sloupce a vyberte „Odkryjte“ z nabídky po kliknutí pravým tlačítkem.

Odkrýt určité skryté sloupce
- Vyberte sloupce sousedící se skrytými sloupci. Chcete-li například zobrazit sloupce C a D, vyberte sloupce B a E.

- Klikněte pravým tlačítkem na výběr a vyberte Odkryjte z nabídky pravého tlačítka myši.

Související články
Automaticky skrýt sloupce na základě data v Excelu
Jedním z běžných problémů je, když máte list, který obsahuje data pro více časových období, a potřebujete se zaměřit pouze na konkrétní rozsah dat v daném čase. Ruční skrývání a odkrývání sloupců pro zobrazení požadovaného časového období může být časově náročné a náchylné k chybám. V tomto článku prozkoumáme, jak v Excelu skrýt sloupce na základě data.
Skrýt sloupce v reálném čase na základě uživatelského vstupu v Excelu
Zkoušeli jste někdy automaticky skrýt sloupce na základě některých konkrétních vstupních hodnot? Například při zadávání textu „AA“ do buňky je sloupec A skrytý; když zadám „BB“, sloupce B a C jsou skryté; při zadání „CC“ jsou sloupce D a E skryté…. Tento článek vám pomůže dosáhnout tohoto úkolu pomocí kódů VBA.
Skrýt sloupce na více listech v sešitu
Jako uživatel Excelu jste se mohli setkat se situacemi, kdy potřebujete skrýt určité sloupce na více listech v sešitu. V tomto článku vám ukážeme, jak automatizovat proces skrývání sloupců na více listech pomocí kódu VBA.
Skrýt nebo zobrazit sloupce na základě výběru z rozevíracího seznamu v aplikaci Excel
Skrytí nebo odkrytí sloupců na základě výběru z rozevíracího seznamu může být užitečnou technikou, jak učinit vaše excelové listy dynamičtějšími a uživatelsky přívětivějšími. Tím, že uživatelům umožníte vybírat z předdefinovaných možností, můžete řídit, které sloupce jsou viditelné a které skryté, v závislosti na jejich potřebách a preferencích. Tento článek poskytuje kód VBA, který vám pomůže dosáhnout tohoto úkolu.
Pomocí tlačítka zobrazíte skryté sloupce v Excelu
Zatímco Excel poskytuje různé vestavěné možnosti pro skrytí a zobrazení sloupců, použití tlačítka pro automatizaci této úlohy vám může ušetřit čas a námahu. V tomto článku vás provedeme procesem vytvoření tlačítka v Excelu, které dokáže zobrazit nebo skrýt konkrétní sloupce jediným kliknutím.
Nejlepší nástroje pro produktivitu v kanceláři
Rozšiřte své dovednosti Excel pomocí Kutools pro Excel a zažijte efektivitu jako nikdy předtím. Kutools for Excel nabízí více než 300 pokročilých funkcí pro zvýšení produktivity a úsporu času. Kliknutím sem získáte funkci, kterou nejvíce potřebujete...

Office Tab přináší do Office rozhraní s kartami a usnadňuje vám práci
- Povolte úpravy a čtení na kartách ve Wordu, Excelu, PowerPointu, Publisher, Access, Visio a Project.
- Otevřete a vytvořte více dokumentů na nových kartách ve stejném okně, nikoli v nových oknech.
- Zvyšuje vaši produktivitu o 50%a snižuje stovky kliknutí myší každý den!

Obsah
- Video
- Skrýt sloupce v Excelu
- Pomocí možnosti Skrýt v kontextové nabídce
- Jediným kliknutím pomocí Kutools
- Se zkratkou
- S možností Formát na pásu karet
- Se znaménkem plus (funkce skupiny)
- S kódem VBA
- Skryjte nepoužívané sloupce v Excelu
- Se zkratkou
- Jediným kliknutím pomocí Kutools
- Skrýt řádky v Excelu
- Odkrýt sloupce v Excelu
- Odkrýt všechny sloupce
- Odkrýt určité sloupce
- Související články
- Nejlepší kancelářské nástroje produktivity
- Komentáře