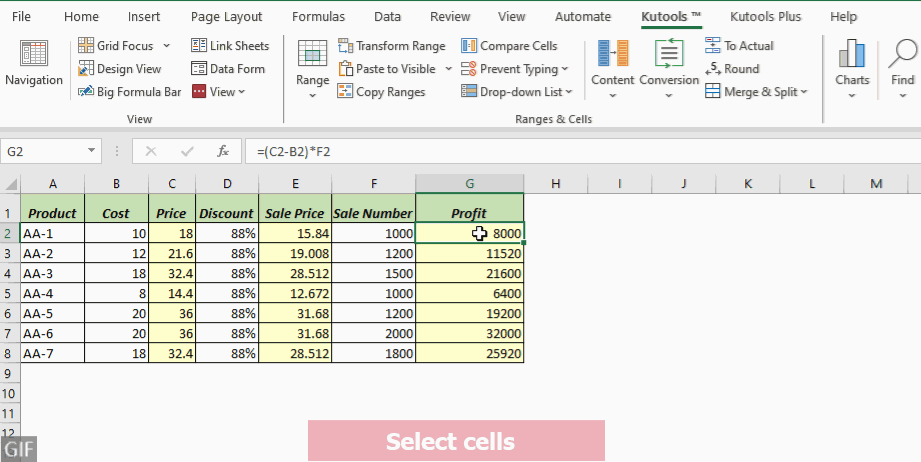7 způsobů, jak zobrazit vzorce v Excelu (snadný průvodce krok za krokem)
Vzorce Excelu jsou nezbytné pro sestavy, prognózy a analýzu dat. Zobrazení vzorců v Excelu vám může pomoci lépe porozumět vašim datům. Pokud například potřebujete vytisknout list s jeho vzorci, je důležité je zobrazit. V této příručce vás provedeme sedmi snadnými metodami, jak odhalit vzorce za vašimi daty, což vám umožní pracovat s jistotou a účinností.

Zobrazit všechny vzorce na listu
V tomto případě jsou vzorce ve sloupcích C, E a G v listu níže a my chceme zobrazit všechny vzorce v listu.

Excel nabízí několik metod pro odhalení všech vzorců v listu. V této sekci prozkoumáme čtyři metody k dosažení tohoto cíle.
| Metoda | Rozsah | Poznámky |
|---|---|---|
| Zobrazit příkaz Vzorce | Aktuální list | Rychle zapněte nebo vypněte. |
| Kutools pro Excel | Aktuální list nebo všechny listy | Efektivní s přidanými funkcemi. |
| Zkratka Ctrl + ` | Aktuální list | Rychlé zapnutí nebo vypnutí; Okamžitý. |
| Možnosti aplikace Excel | Aktuální list | Vyžaduje více kroků. |
Pomocí příkazu Zobrazit vzorce na pásu karet zobrazíte všechny vzorce na listu
Příkaz Zobrazit vzorce umožňuje uživatelům rychle přepínat mezi zobrazením všech vzorců a jejich výsledků v aktuálním listu.
Krok 1: Zapněte příkaz Zobrazit vzorce
Ve svém excelovém listu přejděte na Vzorce záložka. Klikněte na tlačítko Zobrazit vzorce tlačítko v Audit vzorců skupina.

Výsledek
Nyní budou viditelné všechny vzorce v zadaném listu.

Tip: Chcete-li skrýt všechny vzorce a zobrazit výsledky v listu, klikněte na Zobrazit vzorce opětovným tlačítkem jej vypnete.
Pomocí Kutools snadno zobrazíte všechny vzorce v jednom nebo všech listech
Kutools pro Excel prezentuje svou robustnost Možnosti zobrazení funkce, která přesahuje běžné možnosti zobrazování vzorců aplikace Excel. Zatímco Excel tradičně umožňuje viditelnost vzorců na jednom listu najednou, Kutools poskytuje uživatelům flexibilitu snadno odhalit vzorce buď na samostatný list or přes celý sešit. Kromě přehledů vzorců tato funkce hladce integruje nastavení, jako je např Vnitřní záložky, Formula Bar, a Status Bar, vylepšuje váš pracovní postup a zlepšuje celkovou zkušenost s Excelem.
Po instalace Kutools pro Excelvyberte Kutools > Zobrazení > Možnosti zobrazení k otevření Možnosti zobrazení dialogové okno. Pak prosím postupujte následovně:
- Zkontrolovat Vzorce zaškrtávací políčko v části Možnosti okna.
- Klepněte na tlačítko Použít na všechny listy tlačítko pro zobrazení všech vzorců ve všech listech v sešitu. (Přeskočte tento krok, pokud chcete zobrazit vzorce pouze v aktuálním listu.)
- klikněte OK.

- Chcete-li použít tuto funkci, měli byste nainstalovat Kutools pro Excel nejprve, prosím kliknutím stáhněte a získejte 30denní bezplatnou zkušební verzi nyní.
- Chcete-li skrýt všechny vzorce a zobrazit výsledky na jednom nebo všech listech, zrušte zaškrtnutí políčka Vzorce zaškrtávací políčko Možnosti zobrazení dialog.
Pomocí zkratky Ctrl + ` zobrazíte všechny vzorce na listu
Můžete také použít Zobrazit zástupce vzorců pro přepínání mezi zobrazením vzorců a jejich výsledků v listu.
V excelovém listu jednoduše stiskněte Ctrl+`. Nyní budou viditelné všechny vzorce v aktuálním listu.

- Projekt klávesa s vážným přízvukem (`) je umístěn zcela vlevo v řadě obsahující číselné klávesy, vedle klávesy s číslem 1.
- Chcete-li skrýt všechny vzorce a zobrazit výsledky v listu, stiskněte Ctrl+` znovu.

Použití možností aplikace Excel k zobrazení všech vzorců na listu
Dalším způsobem, jak zobrazit vzorce v listu, je upravit nastavení aplikace Excel Možnosti aplikace Excel .
Krok 1: Otevřete dialogové okno Možnosti aplikace Excel
Pro Excel 2010 a novější verze přejděte na Soubor > možnosti. V aplikaci Excel 2007 klepněte na Office Tlačítko, pak vyberte Možnosti aplikace Excel.
Krok 2: Zadejte nastavení v dialogovém okně Možnosti aplikace Excel:
- vybrat pokročilý po levé ruce.
- Přejděte dolů na Možnosti zobrazení pro tento list a vyberte konkrétní list, kde chcete vzorce zobrazit.
- Zkontrolovat Zobrazit vzorce v buňkách namísto jejich vypočtených výsledků checkbox.
- Klepněte na tlačítko OK.

Výsledek
Nyní budou viditelné všechny vzorce v zadaném listu.

Tip: Chcete-li skrýt všechny vzorce a zobrazit výsledky v listu, zrušte zaškrtnutí políčka Zobrazit vzorce v buňkách namísto jejich vypočtených výsledků zaškrtávací políčko Možnosti aplikace Excel dialog.
Důležité věci, které byste měli vědět:
- Bez ohledu na to, kterou ze čtyř výše uvedených metod pro zobrazení vzorců v listu vyberete, všechny v podstatě aktivují Zobrazit režim vzorců.
V případě, že Zobrazit vzorce pod tlačítkem Vzorec karta je zapnutá, znamená to Zobrazit režim vzorců je aktivován. - Když Zobrazit režim vzorců Pokud je v Excelu aktivován, mohou se sloupce dočasně roztáhnout, aby se zobrazil delší text vzorce. Nemějte obavy, sloupce automaticky obnoví svou původní šířku, jakmile je režim Zobrazit vzorce deaktivován.
- Po Zobrazit režim vzorců je aktivován v Excelu, Zrušit tlačítko nebude fungovat, pokud se chcete vrátit do původního stavu.

Zobrazit vzorce ve vybraných buňkách
Někdy můžeme raději nezobrazovat na listu všechny vzorce, ale pouze ty ve vybraných buňkách. Například ve sloupcích C, E a G v pracovním listu níže jsou vzorce a my si přejeme zobrazit vzorce pouze v buňkách G2:G8 sloupce G.

V této části se ponoříme do tří způsobů, jak tohoto cíle dosáhnout.
- Funkce FORMULATEXT: Pouze v Excelu 2013 a novějších; potřebuje nové buňky pro výstup.
- Užitečný nástroj: Rychlé pomocí několika kliknutí; upravuje stávající buňky; vyžaduje instalaci.
- Funkce Najít a nahradit: Složitý; může změnit data, pokud nejsou používána správně.
Použití funkce FORMULATEXT k zobrazení vzorců ve vybraných buňkách
Excel FORMULATEXT funkce načte vzorec ze zadaného odkazu a vrátí jej jako textový řetězec. Tuto funkci můžete použít k extrahování a zobrazení obsahu vzorce buňky jako textu
Poznámka: Projekt FORMULATEXT Funkce je dostupná pouze v Excelu 2013 a novějších verzích.
Krok 1: Aplikujte vzorec FORMULATEXT
Klikněte na prázdnou buňku; pro tento příklad zvolím cell H2. Poté zadejte níže uvedený vzorec a stiskněte vstoupit klíč k načtení vzorce z buňky G2.
=FORMULATEXT(G2)
Krok 2: Zkopírujte vzorec dolů do buněk níže, abyste získali všechny výsledky
Poklepejte na na plnicí rukojeť buňky vzorce, chcete-li vzorec použít na buňky níže.

Použití praktického nástroje k rychlému zobrazení vzorců
Pro zobrazení vzorců v konkrétních buňkách Kutools pro Excel's Převést vzorec na text Tato funkce umožňuje rychle převádět vzorce na prostý text ve stejném rozsahu buněk, čímž eliminuje potřebu dalších kroků, jako je vytváření pomocného sloupce při použití funkce FORMULATEXT. To poskytuje přímý způsob zobrazení vzorců ve vybraných buňkách.
Po výběr buněk kde chcete zobrazit vzorce, klikněte Kutools > Konverze > Převést vzorec na text.
- Chcete-li použít tuto funkci, měli byste nainstalovat Kutools pro Excel nejprve, prosím kliknutím stáhněte a získejte 30denní bezplatnou zkušební verzi nyní.
- Chcete-li zobrazit výsledky ve vybraných buňkách, jednoduše klikněte Kutools > Konverze > Převést text na vzorec.
Použití funkce Najít a nahradit k zobrazení vzorců ve vybraných buňkách
Další metodou zobrazení vzorců ve vybraných buňkách je použití Najít a nahradit funkce v aplikaci Excel.
Poznámka: Tento Najít a nahradit metoda není vhodná pro vzorce obsahující více než jedno znaménko rovná se, například “=A1=B1”, protože může vrátit nesprávné výsledky.
Krok 1: Vyberte oblast buněk, kde chcete zobrazit vzorce
Zde vybírám rozsah G2: G8.

Krok 2: Stisknutím Ctrl + H otevřete dialogové okno Najít a nahradit
Tip: Nebo můžete kliknout Domů > Najít a vybrat > Nahradit k otevření Najít a nahradit dialog.
Krok 3: Na kartě Nahradit v dialogovém okně Najít a nahradit postupujte následovně:
- v Najít to, co do pole zadejte rovnítko =.
- v Nahradit zadejte mezeru a rovnítko =.
- Klepněte na tlačítko Nahradit vše .

Krok 4: Klepnutím na OK > Zavřít zavřete dialogová okna.
Výsledek
Nyní byla před všechny vzorce ve vybraných buňkách přidána úvodní mezera, což má za následek, že se vzorce zobrazí jako text.

- Chcete-li skrýt vzorce a zobrazit výsledky ve vybraných buňkách, zadejte v dialogu Najít a nahradit = v poli Najít co a zadejte = v poli Nahradit za.
- Kromě výměny = s = pro zobrazení vzorců můžete také nahradit = s '= (apostrof následovaný rovnítkem), aby se zobrazily jako text.

Tato metoda přidá všem vzorcům úvodní apostrof, takže se zobrazí jako text. Všimněte si, že apostrof bude viditelný pouze v řádku vzorců, když je vybrána buňka; jinak zůstane skrytý. - I tento přístup je populární, ale nedoporučujeme ho, protože má omezení: nemůžete snadno odstranit úvodní apostrof pomocí Najít a nahradit funkce pro skrytí vzorců a zobrazení výsledků. Konkrétně, pokud se pokusíte nahradit '= s = v dialogovém okně Najít a nahradit Excel vydá varování, že nelze provést žádné nahrazení kvůli absenci odpovídajícího obsahu.

Proč Excel zobrazuje vzorec místo výsledku?
Už jste se někdy setkali se situací, kdy po zadání vzorce do buňky a stisknutí klávesy Enter Excel tvrdošíjně zobrazí vzorec místo výsledku? Nelekejte se; vaše aplikace Excel funguje správně. Během okamžiku vás provedeme řešením tohoto problému.
Pokud Excel zobrazuje vzorec v buňce namísto jeho výsledku, může to být způsobeno následujícími důvody:
Důvod 1: Aktivován režim zobrazení vzorců
Možná jste neúmyslně povolili Zobrazit režim vzorců, buď kliknutím na Zobrazit vzorce tlačítko na pásu karet nebo pomocí Ctrl+`zkratka.

Řešení:
Chcete-li zobrazit výsledek, vše, co musíte udělat, je deaktivovat Zobrazit režim vzorců, buď kliknutím na Zobrazit vzorce na pásu karet znovu nebo stisknutím tlačítka Ctrl+` opět zkratka.
Důvod 2: Úvodní mezera/apostrof přidaný před rovnítko ve vzorci
Pokud vzorec začíná na vedoucí prostor or apostrof ('), Excel s ním zachází jako s textem a nebude provádět žádné výpočty, které by mohl obsahovat.
 |
 |
Řešení:
Chcete-li zobrazit výsledek, vše, co musíte udělat, je odstranit vedoucí prostor or apostrof před rovnítkem ve vzorci.
Důvod 3: Buňka je formátována jako text
Pokud omylem nastavíte formátování buňky na Text před zadáním vzorce do buňky Excel také zachází se vzorcem jako s textem a zdrží se zpracování jakýchkoli vzorců, které obsahuje.

Řešení:
Chcete-li zobrazit výsledek, vyberte příslušnou buňku a přejděte na Domů kartu a vyberte obecně z Číslo skupina jako formát buňky. Po nastavení formátu double-klikněte buňku nebo stiskněte F2 klíč a poté stiskněte vstoupit klíč.
Díky těmto podrobným technikám bude navigace a kontrola vašich excelových listů výrazně jednodušší. Pokud chcete prozkoumat další tipy a triky pro Excel, prosím klikněte zde pro přístup k naší rozsáhlé sbírce více než tisíců výukových programů.
Související články
Jak nezobrazovat / skrýt vzorce z řádku vzorců v aplikaci Excel?
V tomto článku představím dva způsoby, jak nezobrazovat nebo neskrývat vzorce z řádku vzorců v Excelu.
Jak zobrazit šipky pro zobrazení vztahu mezi vzorci a buňkami v aplikaci Excel?
V listu můžete vytvořit více vzorců a někdy budete muset najít vztah mezi těmito vzorci a jejich odkazovanými buňkami. Jak toho rychle dosáhnout? V tomto článku získáte dvě metody.
Jak tisknout list se zobrazením vzorců v aplikaci Excel?
V tomto tutoriálu vám ukážeme, jak vytisknout list se vzorci zobrazenými v Excelu.
Jak převést všechny vzorce na hodnoty v aplikaci Excel?
Řekněme, že použijete vzorec, který odkazuje buňky na externí soubory v Excelu, a odešlete sešit ostatním. Když však příjemci otevřou sešit, výsledek vzorce se zobrazí jako chybová hodnota. V tomto případě je lepší vzorec před sdílením převést na statickou hodnotu. Tento článek pro vás představuje dvě řešení.
Nejlepší nástroje pro produktivitu v kanceláři
Rozšiřte své dovednosti Excel pomocí Kutools pro Excel a zažijte efektivitu jako nikdy předtím. Kutools for Excel nabízí více než 300 pokročilých funkcí pro zvýšení produktivity a úsporu času. Kliknutím sem získáte funkci, kterou nejvíce potřebujete...

Office Tab přináší do Office rozhraní s kartami a usnadňuje vám práci
- Povolte úpravy a čtení na kartách ve Wordu, Excelu, PowerPointu, Publisher, Access, Visio a Project.
- Otevřete a vytvořte více dokumentů na nových kartách ve stejném okně, nikoli v nových oknech.
- Zvyšuje vaši produktivitu o 50%a snižuje stovky kliknutí myší každý den!

Obsah
- Zobrazit všechny vzorce na listu
- Pomocí příkazu Zobrazit vzorce na pásu karet
- Pomocí Kutools snadno zobrazíte všechny vzorce v jednom nebo všech listech
- Pomocí klávesových zkratek Ctrl + `
- Použití možností aplikace Excel
- Zobrazit vzorce ve vybraných buňkách
- Použití funkce FORMULATEXT
- Použití praktického nástroje k rychlému zobrazení vzorců
- Použití funkce Najít a nahradit
- Proč Excel zobrazuje vzorec místo výsledku?
- Související články
- Nejlepší kancelářské nástroje produktivity
- Komentáře