Triky pro změnu šířky sloupce a výšky řádku v Excelu
Už jste někdy zadali datum nebo nějaká data do Excelu, jen aby se zobrazily jako „####“? Nebo jste v buňkách narazili na obsah, který přesahuje výchozí výšku řádku, takže je obtížné jej přečíst? Takové frustrující momenty jsou až příliš běžné a obvykle znamenají, že vaše buňka je na svůj obsah příliš úzká. Ale nebojte se! V tomto článku se ponoříme hluboko do umění úpravy šířky sloupce a výšky řádku, abychom zajistili, že vaše data budou vypadat úhledně, uklizeně a plně viditelná.
Změňte šířku sloupce
- Tažením myši
- Pomocí všestranného nástroje (změna velikosti buňky na základě jednotek palců, cm, liber, pixelů)
- Nastavením na konkrétní číslo
- Pomocí automatického přizpůsobení k automatickému přizpůsobení obsahu buňky
- Pomocí kopírování a vkládání tak, aby odpovídala šířce jiného sloupce
- Tažením myši
- Nastavením na konkrétní číslo
- Pomocí automatického přizpůsobení k automatickému přizpůsobení obsahu buňky

Video: Změňte šířku sloupce buňky a výšku řádku
Šířka sloupce a výška řádku – základní věci, které potřebujete vědět
Než se pustíme do změny šířky sloupce a výšky řádku buněk, seznámíme se s některými základy:
Níže uvedená tabulka uvádí minimální, výchozí a maximální velikosti pro šířku sloupce a výšku řádku buňky. I když se zde nebudeme ponořit do přesných jednotek (mohou být trochu složitější), tato tabulka bude užitečnou referencí.
| Styl | Min | Automaticky | Max |
| Sloupec | 0 (skryté) | 8.43 (64 pixelů) | 255 |
| Řádek | 0 (skryté) | 15 (20 pixelů) | 409 |
Kliknutím na pravý okraj záhlaví sloupce bez uvolnění zobrazíte šířku sloupce; Kliknutím na spodní řádek čísla řádku bez uvolnění zobrazíte výšku řádku.


Ve výchozím nastavení používá Excel jako jednotku v normálním zobrazení „bod“. Při změně zobrazení rozvržení stránky se však nastaví na „palce“.


Zásadní věc, kterou je třeba si zapamatovat: Úprava šířky jedné buňky ovlivní celý sloupec. Podobně úprava výšky buňky ovlivní celý její řádek.
Změňte šířku sloupce
Chcete-li plně zobrazit obsah buňky, musíte změnit šířku sloupce. V této sekci vám představíme 5 způsobů, jak si usnadnit práci, ať už jste začátečník nebo ostřílený uživatel.
Změňte šířku sloupce tažením myši
Nejčastěji používanou metodou pro změnu šířky sloupce je často ruční přetažení.
Najeďte myší nad pravý okraj sloupce, který chcete upravit, v horní části, dokud nebude dvojitá šipka. Poté klikněte a přetáhněte doprava nebo doleva na požadovanou velikost.

Změňte šířku sloupce pomocí univerzálního nástroje (změňte velikost buňky na základě jednotek palců, cm, mm, pixelů)
Pokud jde o úpravu velikosti buněk v Excelu, Kutools pro Excel's Upravte velikost buňky funkce nabízí pokročilejší a uživatelsky přívětivější rozhraní. Umožňuje uživatelům upravovat šířku sloupců a výšku řádků současně v rámci jediného rozhraní, což zjednodušuje proces. Kromě toho tato funkce poskytuje flexibilitu při úpravě velikostí buněk, včetně možností použití různých jednotek palců, cm, liber, a pixelů. Pojďme prozkoumat, jak jej využít k efektivní změně velikosti více buněk.
Po instalace Kutools pro Excel, vyberte buňky, u kterých chcete upravit jejich velikost, klepněte Kutools > Formát > Upravte velikost buňkya poté v dialogovém okně:
- Vyberte typ jednotky, podle kterého chcete změnit velikost.
- Zadejte šířku sloupce a výšku řádku a klikněte na OK.

Výsledek

- Pokud si přejete upravit pouze šířku sloupce, zaškrtněte Šířka sloupce zaškrtněte políčko a nechte Výška řádku nezaškrtněte políčko a poté nastavte požadovanou velikost sloupce. Stejný princip platí obráceně pro nastavení výšky řádku.
- Chcete-li využít sílu funkce Upravit velikost buňky, musíte nejprve nainstalovat Kutools pro Excel. Ještě ne? Stáhněte si a získejte bezplatnou 30denní zkušební verzi dnes a nyní vylepšete svůj Excel.
Změňte šířku sloupce nastavením na konkrétní číslo
V Excelu můžete také nastavit konkrétní číslo pro přizpůsobení šířky sloupce.
Krok 1: Vyberte sloupce nebo buňky, které chcete upravit
- Jediný sloupec: Klikněte na záhlaví sloupce nebo na libovolnou buňku uvnitř.
- Několik sloupců vedle sebe: Klikněte na záhlaví prvního sloupce a přetáhněte doprava.
- Sloupce nejsou vedle sebe: Vydrž Ctrl a klepněte na záhlaví sloupců nebo buňky.
- Celý pracovní list: Klikněte na Vybrat vše tlačítko
 mezi sloupcem A a řádkem 1.
mezi sloupcem A a řádkem 1.
Zde vybereme sloupec A až sloupec B.

Krok 2: Naformátujte šířku sloupce
klikněte Domů kartu, poté přejděte na Buňky skupiny, vyberte Formát > Sloupec Šířka.

Nebo můžete klepněte pravým tlačítkem myši to vybrat Sloupec Šířka v místní nabídce.

Krok 3: Nastavte šířku sloupce a klikněte na OK

Výsledek

Změňte šířku sloupce pomocí funkce Přizpůsobit, aby se automaticky přizpůsobil obsahu buňky
Pro uživatele s různou délkou dat ve sloupci nebo více sloupcích je funkce AutoFit záchranou pro rychlou změnu šířky sloupce pro zobrazení celého obsahu buňky.
Chcete-li automaticky přizpůsobit šířku sloupce:
-
Pro jeden sloupec:
Klikněte na záhlaví sloupce a poté dvakrát klikněte na pravý okraj záhlaví sloupce.
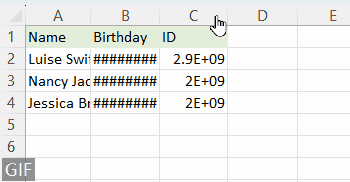
-
Pro více sousedních sloupců:
Kliknutím na záhlaví prvního sloupce a přetažením doprava vyberte sloupce a poté dvakrát klikněte na pravý okraj libovolného záhlaví vybraného sloupce.
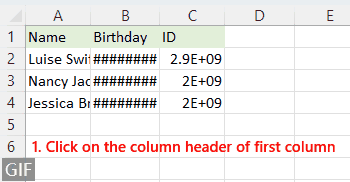
-
Pro více nesousedících sloupců:
Klikněte na záhlaví prvního sloupce a podržte Ctrl vyberte další sloupce a poté dvakrát klikněte na pravý okraj libovolného záhlaví vybraného sloupce.

Nebo po výběru sloupců můžete přejít na Domů vyberte kartu Formát > Přizpůsobit šířku sloupců automaticky upraví šířku sloupce tak, aby odpovídala obsahu buňky.

Změňte šířku sloupce pomocí speciálního kopírování a vkládání tak, aby odpovídala šířce jiného sloupce
Chcete-li použít šířku sloupce z jednoho sloupce na druhý, postupujte takto:
Krok 1: Zkopírujte buňku
Vyberte buňku s požadovanou šířkou sloupce a stiskněte Ctrl + C kopírovat.

Krok 2: Vložte šířku sloupce
-
Zvýrazněte cílové sloupce nebo buňky a poté kliknutím pravým tlačítkem vyberte Vložit jinak z kontextové nabídky.

-
v Vložit jinak dialog, zvolte Šířky sloupců, Klepněte na tlačítko OK.

Výsledek
Nyní byla šířka vybraných sloupců upravena tak, aby odpovídala šířce zkopírovaných buněk.

Změňte výšku řádku
V aplikaci Excel jsou k dispozici tři snadné metody pro změnu výšky řádku buněk. Pojďme je prozkoumat, abychom to udělali.
Změňte výšku řádku tažením myši
Pro ty, kteří mají rádi praktické úpravy, je změna výšky řádku tažením myší nejintuitivnější metodou.
Přejděte na číslo řádku na levé straně okna aplikace Excel a umístěte ukazatel myši na spodní okraj čísla řádku, dokud se kurzor nezmění na oboustranná šipka, kliknutím a tažením nahoru nebo dolů upravte výšku řádku.
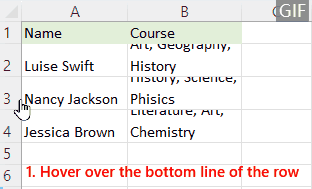
Rychlá změna velikosti buňky v jednom rozhraní
Revoluce ve své práci s Excelem s Knástroje pro Excel's Upravte velikost buňky Vlastnosti! Snadno upravte šířku sloupců i výšku řádků v jednom intuitivním rozhraní. Navíc si můžete vybrat z několika měrných jednotek, jako jsou palce, cm, libry a pixely. Zvyšte svou produktivitu – stáhnout a vyzkoušet to hned!

Změňte výšku řádku nastavením na konkrétní číslo
Pokud chcete nastavit konkrétní výšku řádku pro účely návrhu nebo tisku, je nejlepší nastavit konkrétní číslo.
Krok 1: Vyberte řádky nebo buňky, které chcete upravit
- Jeden řádek: Klikněte na číslo řádku nebo na libovolnou buňku uvnitř.
- Několik řad vedle sebe: Klikněte na číslo prvního řádku a táhněte dolů.
- Řádky nejsou vedle sebe: Vydrž Ctrl a klepněte na čísla řádků nebo buňky.
- Celý pracovní list: Klikněte na Vybrat vše tlačítko
 mezi sloupcem A a řádkem 1 .
mezi sloupcem A a řádkem 1 .
Zde vybereme řádek 2 až řádek 4.

Krok 2: Formátujte výšku řádku
klikněte Domů kartu, poté přejděte na Buňky skupiny, vyberte Formát > Výška řádku.

Nebo můžete klepněte pravým tlačítkem myši vybrat Výška řádku v místní nabídce.

Krok 3: Nastavte výšku řádku a klikněte na OK

Výsledek

Změňte výšku řádku pomocí funkce Přizpůsobit, aby se automaticky přizpůsobil obsahu buňky
Už jste se někdy setkali s řádky, kde obsah úplně nesedí? AutoFit je kouzelný nástroj určený pro takové scénáře. Automaticky upraví výšku řádku tak, aby odpovídala obsahu.
Automatické přizpůsobení výšky řádku:
-
Pro jeden řádek:
Klikněte na číslo řádku a poté dvakrát klikněte na spodní okraj čísla řádku.
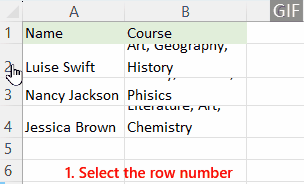
-
Pro více sousedních řádků:
Klikněte na číslo prvního řádku a poté tažením dolů vyberte řádky, dvakrát klikněte na spodní okraj libovolného vybraného čísla řádku.

-
Pro více nesousedících řádků:
Klikněte na číslo prvního řádku a podržte Ctrl vyberte další řádky a poté dvakrát klikněte na spodní okraj libovolného vybraného čísla řádku.

Nebo můžete jít Domů vyberte kartu Formát > Přizpůsobit Výška řádku pro automatickou změnu výšky řádku po výběru řádků.

Změňte výchozí šířku sloupce v listech nebo v celém sešitu
Chcete-li zachovat konzistenci v celém sešitu, můžete zvážit úpravu výchozí šířky sloupce. Například výchozí šířka sloupce v Excelu je 8.43, nyní změníme výchozí šířku sloupce na 12.
Krok 1: Vyberte listy, u kterých chcete změnit výchozí šířku sloupce
- Chcete-li vybrat jeden list, klepněte na jeho záložku listu.
- Chcete-li vybrat několik listů, klepněte na jejich záložky a podržte je Ctrl klíč.

- Chcete-li vybrat všechny listy, klepněte pravým tlačítkem myši na kartu jednoho listu a vyberte Vyberte všechny listy z kontextové nabídky.

Krok 2: Změňte výchozí šířku sloupce
- klikněte Domů kartu, přejděte na Buňky skupiny, vyberte Formát > Výchozí šířka.

- Nastavte standardní šířku sloupce a klikněte OK.

Výše uvedené informace podrobně popisují, jak změnit velikost buňky v aplikaci Excel. Doufám, že to považujete za cenné a přínosné. Další neocenitelné tipy a triky pro Excel, které mohou transformovat vaše zpracování dat, ponořit se sem.
Nejlepší kancelářské nástroje produktivity
Kutools pro Excel - pomůže vám vyniknout před davem
Kutools pro Excel se může pochlubit více než 300 funkcemi, Zajištění toho, že to, co potřebujete, je jen jedno kliknutí...

Záložka Office - Povolte čtení a úpravy na záložkách v Microsoft Office (včetně Excelu)
- Jednu sekundu přepnete mezi desítkami otevřených dokumentů!
- Snižte stovky kliknutí myší každý den, sbohem s myší rukou.
- Zvyšuje vaši produktivitu o 50% při prohlížení a úpravách více dokumentů.
- Přináší efektivní karty do Office (včetně Excelu), stejně jako Chrome, Edge a Firefox.

Obsah
- Video: Změňte šířku sloupce buňky a výšku řádku
- Šířka sloupce a výška řádku – základní věci
- Změňte šířku sloupce
- Tažením myši
- Pomocí všestranného nástroje (změna velikosti buňky na základě jednotek palců, cm, mm, pixelů)
- Nastavením na konkrétní číslo
- Pomocí automatického přizpůsobení k automatickému přizpůsobení obsahu buňky
- Pomocí kopírování a vkládání tak, aby odpovídala šířce jiného sloupce
- Změňte výšku řádku
- Tažením myši
- Nastavením na konkrétní číslo
- Pomocí automatického přizpůsobení k automatickému přizpůsobení obsahu buňky
- Změňte výchozí šířku sloupce v listech nebo v celém sešitu
- Související články
- Nejlepší nástroje pro produktivitu v kanceláři
- Komentáře