Jak násobit v Excelu? – kompletní průvodce metodami
V Excelu neexistuje jediný „univerzální vzorec násobení“, který by pokryl všechny možné scénáře násobení. Místo toho Excel nabízí několik způsobů násobení, z nichž každý je vhodný pro jiné potřeby a situace. Uživatelé si mohou vybrat ze základních operací pomocí symbolu hvězdičky (*), funkcí jako PRODUCT a SUMPRODUCT nebo funkcí jako Paste Special, v závislosti na složitosti a povaze jejich dat. V této příručce se ponoříme do různých způsobů, jak můžete provádět násobení v Excelu, přičemž každou metodu přizpůsobíme vašim konkrétním potřebám, ať už jde o zpracování základních výpočtů čísel nebo práci se složitějšími datovými sadami.

- Násobení jednotlivých čísel
- Násobení buněk
- Násobení dvou řádků nebo sloupců
- Násobení sloupce konstantou
- Násobení buňky procenty
Násobte symbolem násobení (*)
Nejzákladnější operací pro provádění násobení je použití symbolu hvězdičky *. V této části vám ukážu, jak používat tento symbol pro násobení v různých situacích.
Násobení jednotlivých čísel
Chcete-li například vynásobit číslo 5 číslem 3, můžete postupovat následovně.
- Vyberte buňku (v tomto případě A2) pro výstup výsledku.
- Začněte zadáním rovnítka “=“ a poté zadejte čísla se symbolem násobení. Zde zadávám do buňky A2 následující vzorec.
=5*3
- Stiskněte vstoupit klíč k získání výsledku.

- Symbol násobení lze použít k násobení několika čísel dohromady; například vzorec =5*3*2*1 dává výsledek 30.
- V Excelu hvězdička (*) symbol pro násobení lze kombinovat s jinými aritmetickými operátory, jako je sčítání (+), odčítání (-), dělení (/) a umocňování (^). Při tom je důležité si uvědomit, že Excel dodržuje pořadí operací PEMDAS: nejprve závorky, potom exponenty, následuje násobení a dělení (zleva doprava) a nakonec sčítání a odčítání (zleva doprava).
Například v tomto vzorci: =(3+2)*4-3^2, Excel nejprve vypočítá výraz v závorkách (3+2), poté vynásobí výsledek 5 krát 4, aby dostal 20, a nakonec odečte druhou mocninu 3 (3^2=9) a získáte konečný výsledek jako 11 (20-9=11)
Násobení buněk
Pokud máte čísla v různých buňkách, můžete použít symbol * pro vynásobení těchto buněk.
- Vyberte buňku pro výstup výsledku.
- Začněte zadáním rovnítka “=”, vyberte první buňku s číslem a zadejte * a potom vyberte druhou buňku s číslem. Zde se vzorec zobrazí jako:
=A2*B2
- Stiskněte vstoupit klíč k získání výsledku.

Násobení dvou řádků nebo sloupců
V tomto příkladu ukážu, jak vypočítat tržby pro každý produkt vynásobením sloupce Jednotková cena a sloupce Množství.
- Klikněte na buňku D2, zadejte vzorec pro násobení následovně a stiskněte vstoupit získat celkový prodej za produkt A.
=B2*C2
- Klikněte znovu na buňku D2 a poté najeďte myší na malý čtvereček v pravém dolním rohu buňky, dokud se kurzor nezmění na znaménko plus. Klikněte a přetáhněte ji dolů do buňky D6.
 Nyní jste vynásobili dva sloupce.
Nyní jste vynásobili dva sloupce.
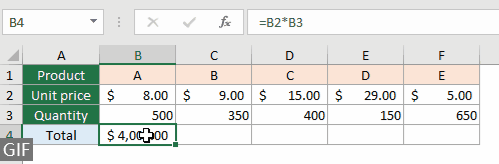
Násobení sloupce konstantou
Chcete-li vynásobit sloupec konstantním číslem, řekněme 5, můžete použít následující vzorec a přetáhnout úchyt výplně dolů přes sloupec.
=B2*5
- Pokud je konstantní hodnota v buňce a potřebujete na ni odkazovat ve vzorci pro násobení ve více buňkách, měli byste použít a absolutní odkaz na buňku, Jako $ E $ 2. Důvodem použití absolutního odkazu je zabránit změně adresy buňky při kopírování nebo přetahování vzorce do jiných buněk.
=B2*$E$2
- Pro ty, kteří hledají řešení bez receptury, Kutools pro Excel nabízí mocný Operace nástroj, který vám umožní vynásobit celý sloupec konstantním číslem pomocí několika kliknutí, čímž eliminuje potřebu ručních výpočtů v Excelu. Prozkoumejte Kutools pro Excel právě teď!

Násobení buňky procentem
V Excelu je provádění násobení, které zahrnuje procenta, běžnou operací a je užitečné zejména při uplatňování slevy, výpočtu provize nebo úpravě hodnot na základě zvýšení nebo snížení procenta.
Řekněme, že máte produkt, který stojí 200 USD, a chcete na tuto cenu uplatnit slevu 15 %. Chcete-li získat částku slevy, postupujte takto:
- Vyberte buňku, ve které chcete zobrazit částku slevy.
- Do buňky zadejte jeden z následujících vzorců. Ujistěte se, že 15 % je formátováno jako procento, nebo jej můžete zadat jako 0.15.
=200*15%=200*0.15 - Stisknout vstoupita v buňce se zobrazí částka slevy, která je v tomto případě 30 $.

Vynásobte více buněk nebo rozsahů pomocí PRODUCT
Symbol násobení (*) je rychlý a přímý způsob násobení malého počtu číslic. Funkce PRODUCT je na druhé straně účinnější a čistší volbou pro větší sady čísel, zejména při práci s rozsahy buněk.
Snadno násobte všechna čísla v rozsahu
Pokud chcete vynásobit všechna čísla od A2 do A6, použijte tento vzorec.
=PRODUCT(A2:A6)
Vzorec = PRODUKT (A2: A6) odpovídá =A2*A3*A4*A5*A6.
Snadno násobte čísla v různých rozsazích
Například máte dva rozsahy A2:A6 a B2:B6 a chcete vynásobit všechna čísla v těchto oblastech dohromady, použijte tento vzorec.
=PRODUCT(A2:A6,B2:B6)
Tento vzorec vezme všechna čísla v rozsahu od A2 do A6 a všechna čísla v rozsahu od B2 do B6 a vynásobí je dohromady, což je ekvivalent =A2*A3*A4*A5*A6*B2*B3*B4*B5*B6.
Násobit pomocí speciální funkce Vložit
Tato funkce Vložit jinak je užitečná pro použití operace násobení v rozsahu bez použití vzorce.
Chcete například vynásobit rozsah buněk (A2:A6) číslem v buňce C2. Můžete to udělat následovně.
- Vyberte buňku s číslem, kterým chcete násobit, a poté stiskněte Ctrl + C klávesy pro jeho zkopírování. Zde zkopíruji buňku C2.

- Vyberte rozsah A2:A6 a klikněte na něj pravým tlačítkem. V nabídce po kliknutí pravým tlačítkem vyberte Vložit jinak > Vložit jinak.

- v Vložit jinak dialogové okno vyberte Násobit a klepněte na tlačítko OK.

- Poté se všechna čísla ve vybraných buňkách vynásobí číslem 5. Viz snímek obrazovky:

Násobte a sečtete pomocí SUMPRODUCT
Projekt SUMPRODUCT funkce v Excelu je všestranný nástroj, zvláště výkonný, když potřebujete znásobit odpovídající prvky v polích (nebo rozsahech) a poté tyto produkty sečíst.
Řekněme, že máte sadu produktů, jejich příslušné ceny a prodaná množství a nyní chcete vypočítat celkový příjem.

Chcete-li vypočítat celkový příjem ze všech produktů, postupujte následovně:
- Vyberte buňku, kde chcete celkový příjem (řekněme C8), zadejte vzorec SUMPRODUCT a stiskněte vstoupit.
=SUMPRODUCT(B2:B6,C2:C6) V buňce se zobrazí celkový příjem ze všech produktů.
V buňce se zobrazí celkový příjem ze všech produktů.
Násobení v Excelu je základní dovednost, kterou lze použít v různých scénářích. Od základního násobení až po pokročilejší techniky, jako je SUMPRODUCT, tento tutoriál nabízí několik způsobů, jak přistupovat k násobení. Vyzbrojeni těmito dovednostmi jste nyní dobře vybaveni pro řešení široké škály scénářů násobení v Excelu, což zvyšuje vaši produktivitu i analytické schopnosti. Pro ty, kteří se chtějí hlouběji ponořit do možností Excelu, se náš web může pochlubit velkým množstvím výukových programů. Zde najdete další tipy a triky pro Excel.
Související články
Násobte z různých listů
Tento kurz ilustruje několik jednoduchých vzorců pro násobení hodnot na více listech.
Sečtěte/sečtěte dvě čísla a poté vynásobte v jednom vzorci
Tento tutoriál vám pomůže sečíst dvě čísla a poté je vynásobit zadaným procentem v jednom vzorci v Excelu.
Vynásobte hodiny a minuty hodinovou sazbou
Tento článek ukazuje, jak vynásobit hodiny a minuty hodinovou sazbou v aplikaci Excel.
Nejlepší nástroje pro produktivitu v kanceláři
Rozšiřte své dovednosti Excel pomocí Kutools pro Excel a zažijte efektivitu jako nikdy předtím. Kutools for Excel nabízí více než 300 pokročilých funkcí pro zvýšení produktivity a úsporu času. Kliknutím sem získáte funkci, kterou nejvíce potřebujete...

Office Tab přináší do Office rozhraní s kartami a usnadňuje vám práci
- Povolte úpravy a čtení na kartách ve Wordu, Excelu, PowerPointu, Publisher, Access, Visio a Project.
- Otevřete a vytvořte více dokumentů na nových kartách ve stejném okně, nikoli v nových oknech.
- Zvyšuje vaši produktivitu o 50%a snižuje stovky kliknutí myší každý den!

Obsah
- Vynásobte symbolem *
- Násobení jednotlivých čísel
- Násobení buněk
- Násobení řádků nebo sloupců
- Násobení sloupce konstantou
- Násobení buňky procenty
- Vynásobte buňky nebo rozsahy pomocí PRODUCT
- Násobit pomocí funkce Vložit jinak
- Vynásobte a sečtěte pomocí SUMPRODUCT
- Související články
- Nejlepší kancelářské nástroje produktivity
- Komentáře
