Jak rychle zrušit výběr buněk z vybraných rozsahů v aplikaci Excel?
Předpokládejme, že musíte zrušit výběr některých buněk nebo rozsahů z aktuálního výběru, musíte zrušit výběr celého výběru a znovu vybrat, protože Excel nenabízí způsob, jak zrušit výběr buněk, jakmile byly vybrány. A v tomto článku bude uveden seznam některých složitých pokynů k zrušení výběru části buněk nebo rozsahů z aktuálního výběru.
Zrušte výběr části buněk nebo rozsahů od výběru pomocí kódu VBA
Zrušte výběr části buněk nebo rozsahů od výběru pomocí Kutools pro Excel
Například jste vybrali spoustu buněk, ale nyní najdete několik buněk, které nechcete. Musíte je tedy zrušit výběr a ponechat další vybrané buňky, viz následující snímky obrazovky:
 |
 |
 |
 Zrušte výběr části buněk nebo rozsahů od výběru pomocí kódu VBA
Zrušte výběr části buněk nebo rozsahů od výběru pomocí kódu VBA
VBA je fantastický způsob řešení některých operací v aplikaci Excel, který není s příkazy aplikace Excel snadný. Stejně tak zruší výběr buněk nebo rozsahů.
Krok 1: Vyberte rozsah, se kterým budete pracovat;
Krok 2: Klepněte na buňku ve výběru, kterou chcete zrušit, podržením klávesy Ctrl klíč.
Krok 3: Podržte stisknuté tlačítko Další + F11 klíče v aplikaci Excel a otevře Microsoft Visual Basic pro aplikace okno.
Krok 4: Klepněte na tlačítko Vložit > Modula vložte následující makro do okna modulu.
VBA pro zrušení výběru aktivní buňky z výběru
Sub UnSelectCell()
'Updateby20140314
Dim rng As Range
Dim InputRng As Range
Dim DeleteRng As Range
Dim OutRng As Range
xTitleId = "KutoolsforExcel"
Set InputRng = Application.Selection
Set InputRng = Application.InputBox("Range :", xTitleId, InputRng.Address, Type:=8)
Set DeleteRng = Application.InputBox("Delete Range", xTitleId, Type:=8)
For Each rng In InputRng
If Application.Intersect(rng, DeleteRng) Is Nothing Then
If OutRng Is Nothing Then
Set OutRng = rng
Else
Set OutRng = Application.Union(OutRng, rng)
End If
End If
Next
OutRng.Select
End Sub
Krok 5: Zmáčkni F5 klíč ke spuštění tohoto makra. Poté se zobrazí dialogové okno pro výběr zpracovaného rozsahu. Zobrazit snímky obrazovky:

Krok 6: Potom klikněte na tlačítko OK, objeví se další dialog pro zrušení výběru buněk v rozsahu. A pokud chcete zrušit výběr více než jedné buňky v rozsahu, můžete podržet Ctrl po jednom je vyberte. Viz snímek obrazovky:

Krok 7: Klepněte na tlačítko OKa můžete vidět výsledek:
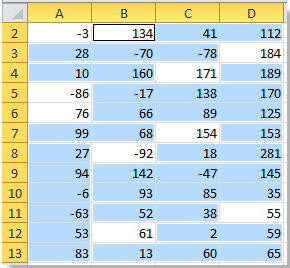
 Zrušte výběr části buněk nebo rozsahů od výběru pomocí Kutools pro Excel
Zrušte výběr části buněk nebo rozsahů od výběru pomocí Kutools pro Excel
Pokud potřebujete zrušit výběr mnoha buněk nebo rozsahů od výběru, výše uvedený VBA není dobrý způsob. Představujeme tedy následující trik, Vyberte Range Helper nástroje Kutools pro Excel. Pomůže vám snadno a rychle zrušit výběr libovolné buňky nebo rozsahu od výběru.
Kutools pro Excel obsahuje více než 300 užitečných nástrojů aplikace Excel. Zdarma to můžete vyzkoušet bez omezení do 30 dnů. Získat nyní.
Krok 1: Klepněte na tlačítko Kutools > Vyberte nástroj >> Vyberte pomocníka rozsahu ....
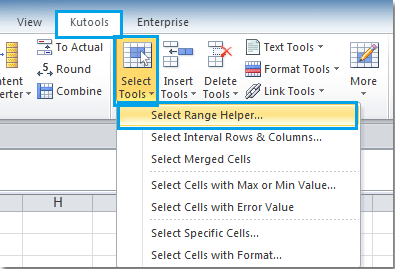
Krok 2: V Vyberte Range Helper V dialogovém okně zaškrtněte Zrušte výběr buněk vyberte možnost a poté kliknutím nebo tažením myši zrušte výběr buněk nebo rozsahů z výběru. Viz snímek obrazovky:

Krok 3: A buňky, které jste nechtěli, byly z výběru zrušeny. Na konci zavřete Vyberte Range Helper dialogové okno.
Podrobnější informace o Vyberte Range Helper, prosím navštivte Vyberte popis funkce Range Helper.
Související články:
- Vyberte nesousedící buňky nebo rozsahy
- Obrátit výběry vybraných rozsahů
- Vyberte všechny buňky s daty ve výběrech
Nejlepší nástroje pro produktivitu v kanceláři
Rozšiřte své dovednosti Excel pomocí Kutools pro Excel a zažijte efektivitu jako nikdy předtím. Kutools for Excel nabízí více než 300 pokročilých funkcí pro zvýšení produktivity a úsporu času. Kliknutím sem získáte funkci, kterou nejvíce potřebujete...

Office Tab přináší do Office rozhraní s kartami a usnadňuje vám práci
- Povolte úpravy a čtení na kartách ve Wordu, Excelu, PowerPointu, Publisher, Access, Visio a Project.
- Otevřete a vytvořte více dokumentů na nových kartách ve stejném okně, nikoli v nových oknech.
- Zvyšuje vaši produktivitu o 50%a snižuje stovky kliknutí myší každý den!

