Jak přidat celkový počet štítků do skládaného sloupcového grafu v aplikaci Excel?
U skládaných sloupcových grafů můžete snadno přidat štítky dat k jednotlivým součástem skládaného sloupcového grafu. Někdy však musíte mít v horní části skládaného sloupcového grafu zobrazeny plovoucí celkové hodnoty, aby byl graf srozumitelnější a čitelnější. Základní funkce grafu neumožňuje přidat celkový údajový součet pro součet jednotlivých komponent. Tento problém však můžete vyřešit pomocí následujících procesů.
- Přidejte celkový popisek do skládaného sloupcového grafu v aplikaci Excel (9 kroky)
- Přidávejte celkem štítky do skládaného sloupcového grafu pomocí úžasného nástroje (2 kroky)
- Vytvořte skládaný sloupcový graf s celkovými štítky v aplikaci Excel (3 kroky)
Přidejte celkový popisek do skládaného sloupcového grafu v aplikaci Excel
Předpokládejme, že máte následující data tabulky.

1. Nejprve můžete vytvořit skládaný sloupcový graf výběrem dat, která chcete vytvořit, a kliknutím Vložit > Sloupec, pod 2-D sloupec vyberte skládaný sloupec. Zobrazit snímky obrazovky:

A nyní byl sestaven skládaný sloupcový graf.
2. Poté klikněte pravým tlačítkem na ikonu Celková série a zvolte Změnit typ grafu řady z nabídky pravého tlačítka myši.

3. V Změnit typ grafu dialogové okno, klepněte na tlačítko Typ grafu rozevírací seznam Celková cena datová řada, vyberte Linka z rozevíracího seznamu a poté klikněte na OK .

Nyní Celková cena datová řada byla změněna na typ spojnicového grafu. Zobrazit snímky obrazovky:
4. Vyberte a klikněte pravým tlačítkem na nový spojnicový graf a vyberte Přidejte datové štítky > Přidejte datové štítky z nabídky pravého tlačítka myši. Viz screenshot:

A nyní byl každý štítek přidán k odpovídajícímu datovému bodu z celkové datové řady. Štítky dat zůstanou v pravém horním rohu každého sloupce.
5. Vyberte štítky s údaji, klikněte pravým tlačítkem a vyberte Naformátujte datové štítky z kontextové nabídky viz screenshot:

6. V Naformátujte datové štítky podokno pod Možnosti označení na kartě a zkontrolujte Výše možnost v Pozice štítku sekce. Viz screenshot:

7. A pak musíte zprovoznit spojnicový graf, kliknout pravým tlačítkem na spojnici a vybrat Formátovat datové řady. Viz snímek obrazovky:

8. V Formátovat datové řady podokno pod Vyplnit a řádek karta, zkontrolujte Žádná linka volba. Viz screenshot:
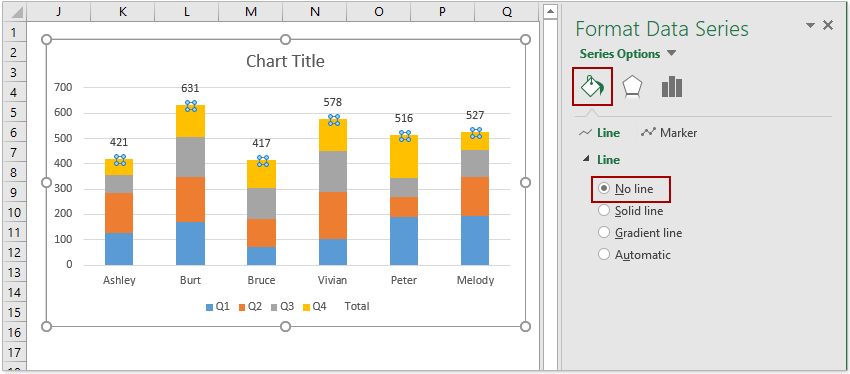
Nyní jsou celkové štítky přidány a zobrazeny nad vsazenými sloupci. Štítek Celková datová řada se však stále zobrazuje v dolní části oblasti grafu.
9. Můžete odstranit Celková cena štítek datové řady kliknutím pravým tlačítkem a výběrem Odstranit z místní nabídky. Alternativně můžete vybrat štítek Celková datová řada a stisknout Vymazat klíč k jeho odstranění.
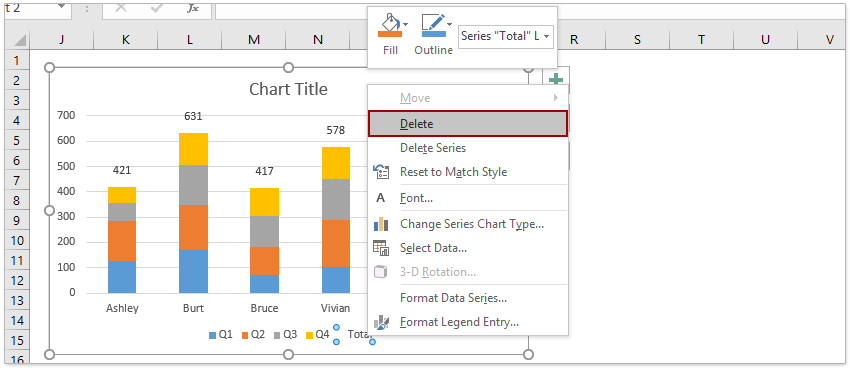
Zatím jste vytvořili skládaný sloupcový graf a přidali celkové štítky pro každý skládaný sloupec.

Přidávejte celkem štítky do skládaného sloupcového grafu pomocí úžasného nástroje
Pokud máte Kutools pro Excel nainstalován, můžete rychle přidat všechny štítky celkem do skládaného sloupcového grafu jediným kliknutím snadno v aplikaci Excel.
Kutools pro Excel - Baleno s více než 300 základními nástroji pro Excel. Užijte si plnohodnotnou 30denní zkušební verzi ZDARMA bez nutnosti kreditní karty! Stáhnout nyní!
1. Vytvořte skládaný sloupcový graf. Vyberte zdrojová data a klikněte na Vložit > Vložte sloupcový nebo sloupcový graf > Skládaný sloup.

2. Vyberte skládaný sloupcový graf a klikněte na Kutools > grafy > Nástroje grafu > Přidejte štítky součtu do grafu.
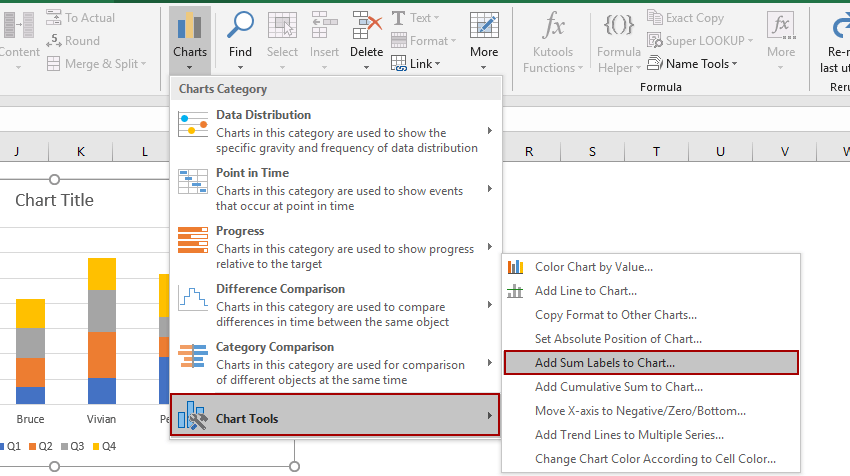
Poté se všechny štítky celkem přidají ke každému datovému bodu ve skládaném sloupcovém grafu okamžitě.

Vytvořte skládaný sloupcový graf s celkovými štítky v aplikaci Excel
Pokud máte Kutools pro Excel nainstalovaný, můžete rychle vytvořit skládaný sloupec s celkovými štítky a štítky s údaji o procentech současně pouze s několika kliknutími.
Kutools pro Excel - Baleno s více než 300 základními nástroji pro Excel. Užijte si plnohodnotnou 30denní zkušební verzi ZDARMA bez nutnosti kreditní karty! Stáhnout nyní!
1. Předpokládejme, že jste připravili zdrojová data, jak je uvedeno níže.

2. Vyberte zdroj dat a klikněte na Kutools > grafy > Skládaný graf s procentem pro povolení této funkce.
3. V dialogu Skládaný sloupcový graf s procentem zadejte podle potřeby rozsah dat, popisky os a legendy a klikněte na OK .

Tipy: Funkce Skládaný graf s procentem může automaticky vybrat rozsah dat, popisky os a legendy na základě vybraného zdroje dat. Musíte jen zkontrolovat, zda jsou automaticky vybrané rozsahy správné nebo ne.
Nyní je vytvořen skládaný sloupcový graf s celkovými štítky dat a štítky datových bodů (zobrazeno jako procenta).

Poznámky:
Pokud nepotřebujete procentní štítky datových bodů, můžete kliknout pravým tlačítkem na procentní štítky a vybrat Vymazat z kontextové nabídky. (Tato operace může odstranit procentuální štítky jedné sady datových řad najednou)
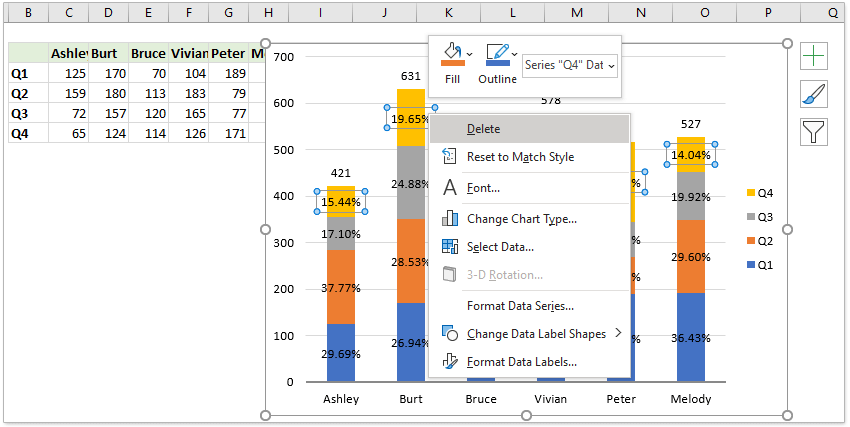
Ukázka: Přidejte celkový počet štítků do skládaného sloupcového grafu v aplikaci Excel
Související články:
- Jak přidat vodorovnou průměrnou čáru do grafu v aplikaci Excel?
- Jak přidat název grafu v aplikaci Excel?
- Jak přidat a odebrat chybové pruhy v aplikaci Excel?
Nejlepší nástroje pro produktivitu v kanceláři
Rozšiřte své dovednosti Excel pomocí Kutools pro Excel a zažijte efektivitu jako nikdy předtím. Kutools for Excel nabízí více než 300 pokročilých funkcí pro zvýšení produktivity a úsporu času. Kliknutím sem získáte funkci, kterou nejvíce potřebujete...

Office Tab přináší do Office rozhraní s kartami a usnadňuje vám práci
- Povolte úpravy a čtení na kartách ve Wordu, Excelu, PowerPointu, Publisher, Access, Visio a Project.
- Otevřete a vytvořte více dokumentů na nových kartách ve stejném okně, nikoli v nových oknech.
- Zvyšuje vaši produktivitu o 50%a snižuje stovky kliknutí myší každý den!
