Jak shrnout stejnou buňku do více listů v aplikaci Excel?
Pokud máte sešit a chcete v každém listu sečíst hodnoty ve stejné buňce, jako je A2, jak to vyřešit? Možná je můžete zkopírovat do jednoho sloupce a poté je sečíst. Pokud však v sešitu existuje více listů, bude tato metoda zdlouhavá. Nyní vám mohu představit několik rychlých způsobů, jak rychle sečíst stejné buňky v každém listu v aplikaci Excel.
Součet stejné buňky ve více listech se vzorcem
Sečtěte stejnou buňku na více listech pomocí Kutools pro Excel
 Součet stejné buňky ve více listech se vzorcem
Součet stejné buňky ve více listech se vzorcem
Naštěstí existuje vzorec, který vám pomůže rychle shrnout hodnoty ve stejných buňkách v každém listu.
Vyberte prázdnou buňku, kterou chcete získat z výpočtu, a zadejte tento vzorec = SUM (List1: List7! A2) do něj a stiskněte klávesu Enter. Výsledek se nyní získá ve vybrané buňce.
Tip:
1. Ve výše uvedeném vzorci List1: List7 označuje ze sešitu List 1 až List 7, můžete je podle potřeby změnit.
2. Pokud se změní původní data, změní se také výsledek.
3. Výše uvedený vzorec může shrnout stejnou buňku ve všech pracovních listech, pokud potřebujete sečíst stejnou buňku v částech pracovních listů, můžete použít tento vzorec =SUM(Sheet1!A2,Sheet2!A2,Sheet5!A2,Sheet7!A2) (K oddělení listů potřebujete čárku.)
 Sečtěte stejnou buňku na více listech pomocí Kutools pro Excel
Sečtěte stejnou buňku na více listech pomocí Kutools pro Excel
S Kutools pro ExcelJe Kombinovat funkce, můžete nejen sečíst stejné buňky ve všech pracovních listech v sešitu, ale můžete také sečíst stejnou buňku v částech karet v sešitu.
Kutools pro Excel obsahuje více než 300 užitečných nástrojů aplikace Excel. Zdarma to můžete vyzkoušet bez omezení do 30 dnů. Získat nyní
1. cvaknutí Enterprise > Kombinovat. Viz snímek obrazovky:

2. V rozbalovacím dialogovém okně zaškrtněte Konsolidujte a vypočítat hodnotu napříč několika sešity do jednoho listu volba. Viz screenshot:
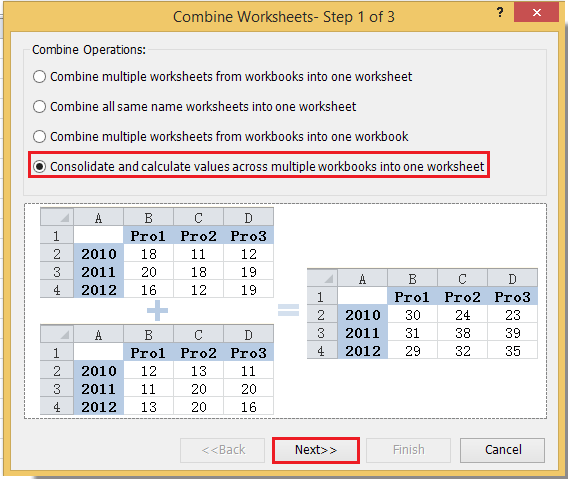
3. cvaknutí další pokračovat. A vyberte sešit a listy, ze kterých potřebujete Sešit list a Seznam pracovních listů, poté vyberte buňku z Rozsah a klikněte na tlačítko Stejný rozsah tlačítko pro výběr stejných buněk ve všech zaškrtnutých listech. Viz snímek obrazovky:

4. cvaknutí úprava. Poté bude vytvořen nový sešit, který zobrazí souhrnný výsledek. Viz snímek obrazovky:

Tip: Zobrazí se dialogové okno s žádostí o uložení scénáře, které můžete zkontrolovat Ano or Ne jako svou potřebu.

Kliknutím sem zobrazíte další informace o funkci Kombinovat.
Nejlepší nástroje pro produktivitu v kanceláři
Rozšiřte své dovednosti Excel pomocí Kutools pro Excel a zažijte efektivitu jako nikdy předtím. Kutools for Excel nabízí více než 300 pokročilých funkcí pro zvýšení produktivity a úsporu času. Kliknutím sem získáte funkci, kterou nejvíce potřebujete...

Office Tab přináší do Office rozhraní s kartami a usnadňuje vám práci
- Povolte úpravy a čtení na kartách ve Wordu, Excelu, PowerPointu, Publisher, Access, Visio a Project.
- Otevřete a vytvořte více dokumentů na nových kartách ve stejném okně, nikoli v nových oknech.
- Zvyšuje vaši produktivitu o 50%a snižuje stovky kliknutí myší každý den!

