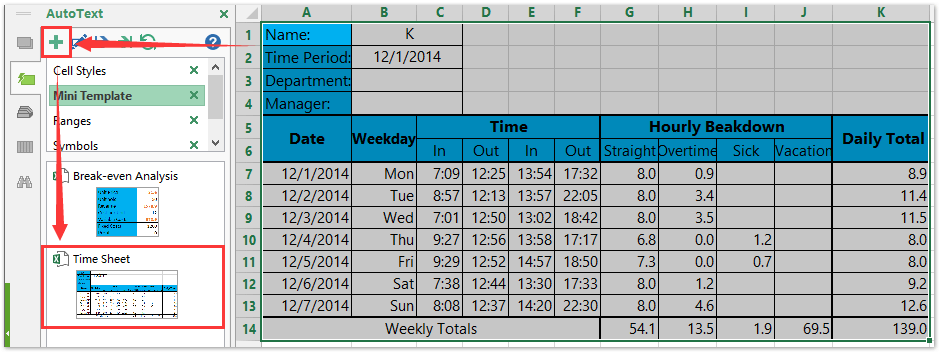Jak vytvořit šablonu časového rozvrhu v aplikaci Excel?
V některých případech někteří uživatelé vyžadují zaznamenávání své pracovní doby každý týden. Dobrým způsobem, jak tento problém vyřešit, je týdenní pracovní výkaz. V tomto článku vám ukážu, jak vytvořit týdenní časový rozvrh v aplikaci Excel a poté jej snadno uložit jako šablonu.
Vytvořte časový výkaz a uložte jako normální šablonu aplikace Excel
Uložte pracovní výkaz (výběr) pouze jako mini šablonu
 Vytvořte šablonu časového rozvrhu v aplikaci Excel
Vytvořte šablonu časového rozvrhu v aplikaci Excel
Krok 1: Vytvořte nový sešit a připravte tabulku podle následujícího snímku obrazovky:
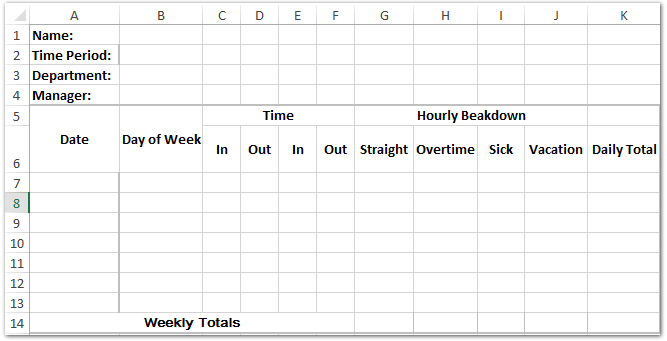
Krok 2: Zadejte datum do tabulky:
(1) V buňce B2 zadejte počáteční datum Časového období.
(2) Do buňky A7 zadejte = IF (B2 <> "", B2, ""), a stiskněte tlačítko vstoupit klíč.
(3) Do buňky A8 zadejte = IF (A7 <> "", A7 + 1, "")a přetažením rukojeti výplně aplikujte tento vzorec na rozsah A9: A13.

Poznámka: Pokud se tato data v rozsahu A7: A13 nezobrazují v datovém formátu, vyberte rozsah A7: A13 a klikněte na Formát čísla pole v Číslo skupina na Domů na kartě a poté zadejte Krátké rande v rozevíracím seznamu.
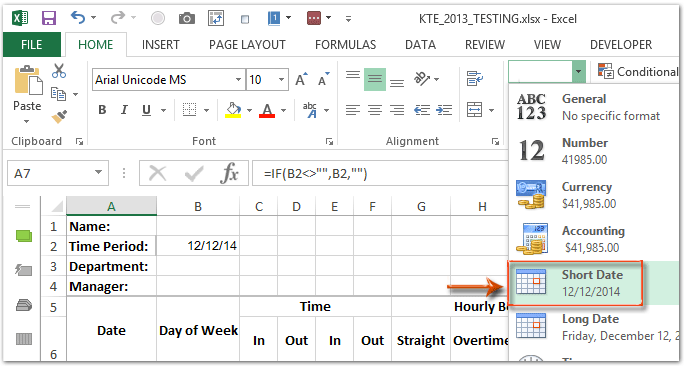
Krok 3: Zadejte do tabulky dny v týdnu:
(1) Do buňky B7 zadejte = A7a přetažením rukojeti výplně aplikujte tento vzorec na rozsah B8: B13;
(2) Ponechejte vybraný rozsah B7: B13, klikněte na kotva v Číslo skupina na Domů karta;
(3) V úvodním dialogovém okně Formát buněk zvýrazněte kliknutím Zvyk v Kategorie , zadejte dddd do pole níže Styla klepněte na tlačítko OK .

Snadno zobrazujte data pouze jako názvy měsíců nebo dny v týdnu v aplikaci Excel a naopak
Skrýt (nezobrazit) rok, měsíc nebo den z řady datových buněk programem Kutools pro Excel Použít formátování data nástroj. Nástroj může snadno zobrazit řadu dat pouze jako názvy měsíců nebo jako dny v týdnu. A tento nástroj také poskytuje desítky stylů formátování data pro uživatele aplikace Excel pro změnu dat.
Krok 4: Přidejte ověření dat pro sloupce Čas:
(1) Vyberte rozsah C7: F13, klikněte na Data > Ověření dat;
(2) V dialogovém okně Ověření dat zadejte Čas v povolit pole, upřesněte mezi v Data pole, upřesněte Začátek jako 0:00 a zadejte Čas ukončení jako 23:59 a nakonec klikněte na OK knoflík. Viz snímek obrazovky níže:
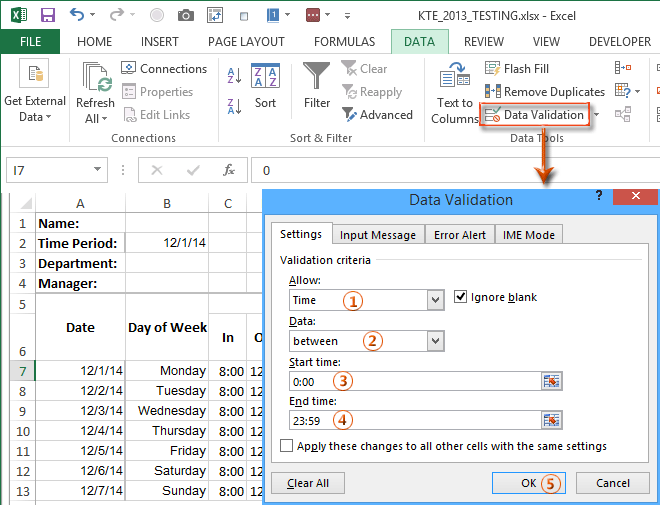
Krok 5: Přidejte ověření dat pro sloupec Sick a Vacation:
(1) Vyberte Range I7: J13 a klikněte na Data > Ověření dat;
(2) V dialogovém okně Vyhodit ověření dat zadejte povolit as Desetinný, upřesněte Data as mezi, upřesněte Minimální as 0a upřesněte Maximum as 8, jako poslední klikněte na OK .

Krok 6: Zadejte původní data do sloupců Čas, Nemocný sloupec a Prázdniny a poté vypočítejte pracovní dobu:
(1) Do buňky G7 zadejte =IF(((D7-C7)+(F7-E7))*24>8,8,((D7-C7)+(F7-E7))*24)a přetažením rukojeti výplně aplikujte tento vzorec na rozsah G8: G13;
(2) Do buňky H7 zadejte =IF(((D7-C7)+(F7-E7))*24>8,((D7-C7)+(F7-E7))*24-8,0)a přetažením rukojeti výplně aplikujte tento vzorec na rozsah H8: H13;
Poznámka: Oba vzorce předpokládají, že běžná pracovní doba je 8 hodin denně. Pokud se vaše pracovní doba liší, změňte 8 na částku vaší pracovní doby ve dvou vzorcích.
Krok 7: Vypočítejte denní a týdenní součet:
(1) Do buňky K7 zadejte = SUM (G7: J7)a přetažením rukojeti výplně aplikujte tento vzorec na rozsah K8: K13;
(2) Do buňky G14 zadejte = SUM (G7: G13)a přetažením rukojeti výplně použijte tento vzorec pro rozsah H14: K14.
Až dosud jsme v aplikaci Excel vytvořili časový rozvrh. Někteří uživatelé mohou obvykle vyžadovat použití časového rozvrhu v tomto formátu, abychom jej mohli uložit jako šablonu.
Krok 8: Klepněte na tlačítko Soubor > Uložit > Počítač > Procházet v aplikaci Excel 2013; nebo klikněte na Soubor / Tlačítko Office > Uložit v aplikaci Excel 2007 a 2010.
Krok 9: V dialogovém okně Uložit jako zadejte název šablony do pole Název souboru pole, klikněte na Uložit jako typ pole a vyberte Šablona aplikace Excel(* .xltx) z rozevíracího seznamu a poté klikněte na Uložit .

Normálně Microsoft Excel uloží celý sešit jako osobní šablonu. Někdy však možná budete muset určitý výběr často znovu použít. Ve srovnání s uložením celého sešitu jako šablony poskytuje Kutools pro Excel roztomilé řešení Automatický text nástroj pro uložení vybraného rozsahu jako položky automatického textu, ve které mohou zůstat formáty buněk a vzorce v rozsahu. A pak tento rozsah znovu použijete jediným kliknutím.
 Související články:
Související články:
Jak vytvořit šablonu jen pro čtení v aplikaci Excel?
Jak chránit / uzamknout šablonu aplikace Excel přepsanou heslem?
Jak najít a změnit výchozí umístění pro uložení šablon aplikace Excel?
Nejlepší nástroje pro produktivitu v kanceláři
Rozšiřte své dovednosti Excel pomocí Kutools pro Excel a zažijte efektivitu jako nikdy předtím. Kutools for Excel nabízí více než 300 pokročilých funkcí pro zvýšení produktivity a úsporu času. Kliknutím sem získáte funkci, kterou nejvíce potřebujete...

Office Tab přináší do Office rozhraní s kartami a usnadňuje vám práci
- Povolte úpravy a čtení na kartách ve Wordu, Excelu, PowerPointu, Publisher, Access, Visio a Project.
- Otevřete a vytvořte více dokumentů na nových kartách ve stejném okně, nikoli v nových oknech.
- Zvyšuje vaši produktivitu o 50%a snižuje stovky kliknutí myší každý den!