Jak vytvořit šablonu mřížky z papíru / čtverce v aplikaci Excel?
Za normálních okolností se buňky v aplikaci Excel zobrazují jako obdélníky. V některých případech však uživatelé chtějí, aby se buňky zobrazovaly jako čtverce a vytvořily mřížku listu. V tomto článku vám ukážu, jak vytvořit list jako mřížkový papír a uložit jej jako šablonu v aplikaci Excel.
- Vytvořte šablonu mřížkového papíru s tvarem čtverce v aplikaci Excel (7 kroků)
- Vytvořte šablonu mřížkového papíru pomocí Kutools pro Excel (3 kroků)
Vytvořte šablonu mřížkového papíru s tvarem čtverce v aplikaci Excel
Tato metoda vás provede vytvořením tvaru čtverce a poté upraví šířku sloupce a výšku řádku na velikost čtverce v aplikaci Excel, proto se celý list zobrazí jako styl mřížkového papíru.
1, Klepněte na tlačítko Vložit > Tvary > Obdélník. Viz snímek obrazovky níže:
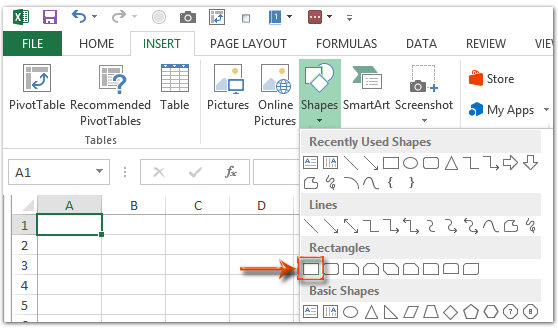
2. Nakreslete obdélník v listu a poté určete jeho výšku a šířku na stejnou velikost v Velikost skupina na Formát záložka. Viz snímek obrazovky níže:

Poté se obdélník změní na čtverec najednou.
3. Přesuňte čtverec do levého horního rohu aktuálního listu, klikněte na něj pravým tlačítkem a vyberte ikonu Velikost a vlastnosti z nabídky pravého tlačítka myši.
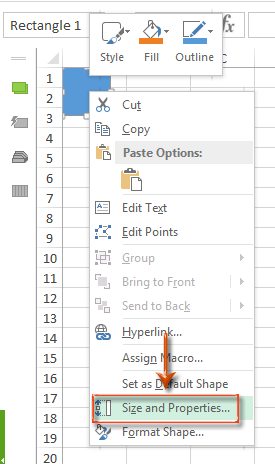
4. Nakonfigurujte vlastnosti čtverce následujícím způsobem:
Odpověď: V podokně Formát tvaru aplikace Excel 2013 klikněte na Velikost a vlastnosti karta> Nemovitostia zaškrtněte možnost S buňkami se nepohybujte ani nezměňujte velikost.
B. V dialogovém okně Formát tvaru aplikace Excel 2010 klikněte na Nemovitosti v levé liště a zaškrtněte možnost S buňkami se nepohybujte ani nezměňujte velikost, pak zavřete toto dialogové okno.
C. V dialogovém okně Velikost a vlastnosti aplikace Excel 2007 klikněte na kartu Vlastnosti v horní části a poté zaškrtněte možnost S buňkami se nepohybujte ani nezměňujte velikost, pak zavřete toto dialogové okno.
Excel 2013 a vyšší verze:

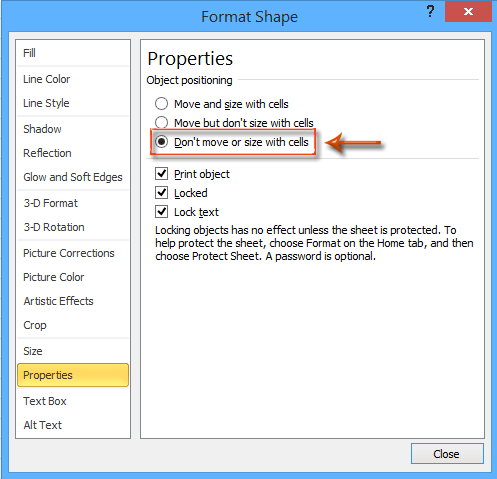
5. Vyberte celý list jednou z následujících metod:
A. Vyberte libovolnou buňku a zatím stiskněte klávesy Ctrl + A;
B. Klikněte na šipku v levém horním rohu aktuálního listu.

6. Přesuňte myš nad pravý okraj záhlaví sloupce A, když se myš změní na kříž, upravte šířku sloupce A stejně na čtverec. A potom stejným způsobem upravte výšku řádku 1 'na čtverec. Viz snímek obrazovky níže:

7, Klepněte na tlačítko Soubor > Uložit > Počítač > Procházet v aplikaci Excel 2013 nebo klikněte na ikonu Soubor/ Tlačítko Office > Uložit v aplikaci Excel 2007 a 2010.
8. V nadcházejícím dialogovém okně Uložit jako zadejte název tohoto sešitu mřížkového papíru do pole Název souboru a klepněte na tlačítko Uložit jako typ pole a vyberte Šablona aplikace Excel (* .xltx) z rozevíracího seznamu nakonec klikněte na ikonu Uložit .

Vytvořte šablonu mřížkového papíru pomocí funkce Kutools pro aplikaci Excel Upravit velikost buňky
U první metody může být u podestýlky obtížné ručně nastavit šířku sloupce a výšku řádku přesně na stejný čtverec. Zde představuji Upravte velikost buňky vlastnost Kutools pro Excel, což vám umožní snadno vytvořit mřížkový papír v aplikaci Excel.
Kutools pro Excel - Supercharge Excel s více než 300 základními nástroji. Užijte si plnohodnotnou 30denní zkušební verzi ZDARMA bez nutnosti kreditní karty! Get It Now
1. Kliknutím na šipku v levém horním rohu aktuálního listu vyberte celý list.

2, Klepněte na tlačítko Kutools > Formát > Upravte velikost buňky.
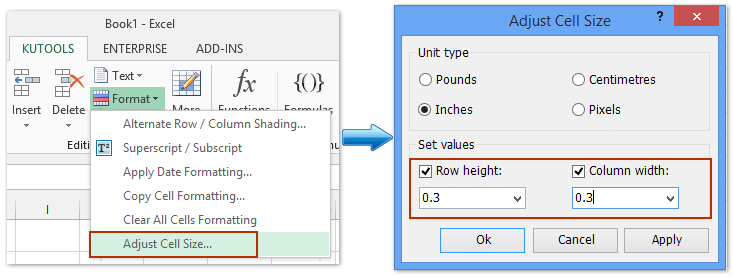
3. V dialogovém okně Upravit velikost buňky zadejte Palce v Typ jednotky sekce a poté zadejte výšku řádku a šířku sloupce v nastavené hodnoty sekci a klikněte na OK .
Nyní můžete sledovat stejným způsobem, který jsme zavedli v první metodě pro uložení čtverce / papíru jako šablony.
Kutools pro Excel - Supercharge Excel s více než 300 základními nástroji. Užijte si plnohodnotnou 30denní zkušební verzi ZDARMA bez nutnosti kreditní karty! Get It Now
Ukázka: Vytvořte šablonu mřížky z papíru / čtverce v aplikaci Excel
Jedno kliknutí skryje vše kromě vybraného rozsahu (skryje nepoužívaný sloupec / řádky / buňky)
Většinu času můžeme použít pouze část listu s prázdnými numerickými buňkami / rozsahem. Kutools pro Excel Nastavte oblast posouvání Nástroj vám může pomoci jedním kliknutím skrýt vše kromě vybraného rozsahu nebo snadno skrýt všechny nepoužívané buňky / řádky / sloupce / rozsahy.

Související články:
Jak vytvořit šablonu jen pro čtení v aplikaci Excel?
Jak chránit / uzamknout šablonu aplikace Excel přepsanou heslem?
Jak najít a změnit výchozí umístění pro uložení šablon aplikace Excel?
Nejlepší nástroje pro produktivitu v kanceláři
Rozšiřte své dovednosti Excel pomocí Kutools pro Excel a zažijte efektivitu jako nikdy předtím. Kutools for Excel nabízí více než 300 pokročilých funkcí pro zvýšení produktivity a úsporu času. Kliknutím sem získáte funkci, kterou nejvíce potřebujete...

Office Tab přináší do Office rozhraní s kartami a usnadňuje vám práci
- Povolte úpravy a čtení na kartách ve Wordu, Excelu, PowerPointu, Publisher, Access, Visio a Project.
- Otevřete a vytvořte více dokumentů na nových kartách ve stejném okně, nikoli v nových oknech.
- Zvyšuje vaši produktivitu o 50%a snižuje stovky kliknutí myší každý den!
