Jak podmíněné formátování buněk na základě prvního písmene / znaku v aplikaci Excel?
Pomocí funkce podmíněného formátování můžete zvýraznit všechny buňky na základě prvních písmen v seznamu dat v aplikaci Excel. Například můžete mezi daty zvýraznit všechny buňky, jejichž první písmena jsou A. Cílem tohoto kurzu je pomoci vám s podmíněným formátováním buněk na základě prvního písmene v aplikaci Excel.
Buňky podmíněného formátu založené na prvním písmenu / znaku v aplikaci Excel
Buňky podmíněného formátu založené na prvním písmenu / znaku v aplikaci Excel
Například máte zobrazen seznam dat v rozsahu A2: A8, jak je uvedeno níže. Chcete-li zvýraznit všechny buňky, jejichž první písmena jsou v seznamu A, postupujte následovně.

1. Vyberte rozsah A2: A8.
2. Pak klikněte na tlačítko Podmíněné formátování > Nové pravidlo pod Domů na kartě vytvořte nové pravidlo podmíněného formátování. Viz snímek obrazovky:

3. V Nové pravidlo pro formátování dialogové okno, postupujte prosím následovně krok za krokem.
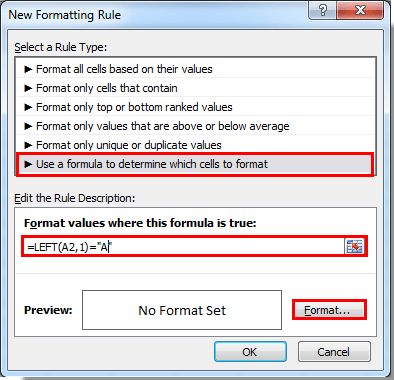
4. Potom se dostane do Formát buněk V dialogovém okně zadejte formát buňky a klikněte na OK .
5. Nakonec klikněte na OK po návratu do dialogového okna Nové pravidlo formátování.
Pak se do všech hodnot buněk, které začínají písmenem A, přidá zadané podmíněné formátování. Viz snímek obrazovky:

Související články:
- Jak podmíněné formátování buněk, pokud obsahují #na v aplikaci Excel?
- Jak podmíněný formát dat v aplikaci Excel menší než / větší než dnes?
- Jak podmíněný formát nebo zvýraznit první opakování v aplikaci Excel?
- Jak podmíněné formátování záporného procenta červeně v aplikaci Excel?
Nejlepší nástroje pro produktivitu v kanceláři
Rozšiřte své dovednosti Excel pomocí Kutools pro Excel a zažijte efektivitu jako nikdy předtím. Kutools for Excel nabízí více než 300 pokročilých funkcí pro zvýšení produktivity a úsporu času. Kliknutím sem získáte funkci, kterou nejvíce potřebujete...

Office Tab přináší do Office rozhraní s kartami a usnadňuje vám práci
- Povolte úpravy a čtení na kartách ve Wordu, Excelu, PowerPointu, Publisher, Access, Visio a Project.
- Otevřete a vytvořte více dokumentů na nových kartách ve stejném okně, nikoli v nových oknech.
- Zvyšuje vaši produktivitu o 50%a snižuje stovky kliknutí myší každý den!
