Jak odstranit (dočasně skrýt) podmíněné formátování při tisku v aplikaci Excel?
Jak víme, po přidání podmíněného formátování do rozsahu listu se při tisku zobrazí na výtisku. Ačkoli neexistuje žádná přímá funkce pro odstranění podmíněného formátování při tisku listu, můžeme dočasně skrýt podmíněné formátování, abychom mohli tisknout bez podmíněného formátování v určitém rozsahu. V tomto kurzu se naučíte, jak dočasně skrýt podmíněné formátování při tisku v aplikaci Excel s podrobnostmi.
Při tisku odstraňte (dočasně skryjte) podmíněné formátování
Při tisku odstraňte (dočasně skryjte) podmíněné formátování
Například máte zobrazenu řadu dat, jak je uvedeno níže, všechny hodnoty větší než 95 jsou zvýrazněny formátem.
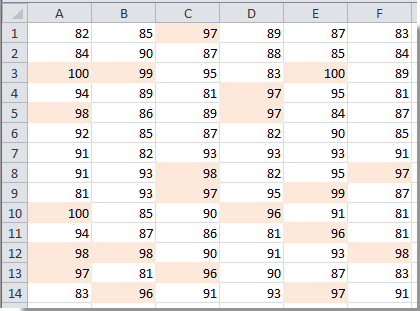
Podmíněné formátování můžete snadno skrýt následující metodou krok za krokem.
1. Klepnutím vyberte prázdnou buňku v aktuálním listu, zadejte CondF_Show v Jméno Boxa stiskněte vstoupit klíč. Viz snímek obrazovky:

2. Pak klikněte na tlačítko Data > Ověření dat.
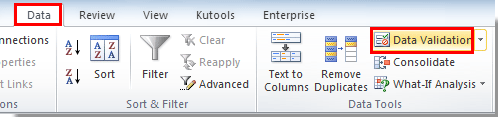
3. V Ověření dat dialogové okno, musíte:

Poté se vytvoří rozevírací seznam s hodnotami Ano a Ne.
3. cvaknutí Podmíněné formátování > Spravovat pravidla pod Domů Karta.
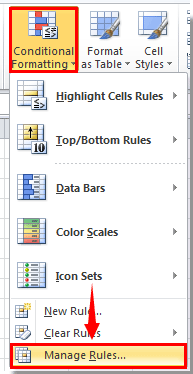
4. V Správce pravidel podmíněného formátování dialogové okno vyberte Tento list v Zobrazit pravidlo formátování pro rozevírací seznam, poté vyberte pravidlo, které chcete při tisku skrýt, a nakonec klikněte na ikonu Upravit pravidlo .
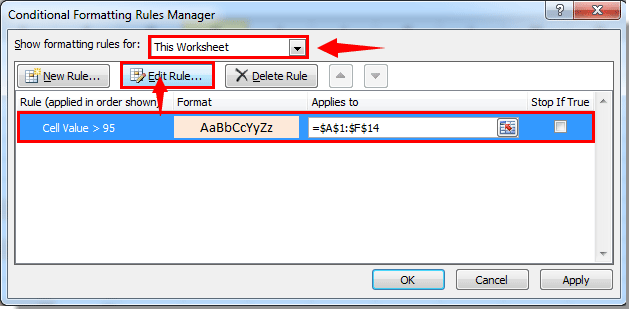
5. V Upravit pravidlo formátování dialogové okno, postupujte následovně.

6. Když se vrátí do Správce pravidel podmíněného formátování dialogové okno, klepněte na tlačítko OK .
Od této chvíle, když v rozevíracím seznamu vyberete možnost Ano, se zobrazí podmíněné formátování.
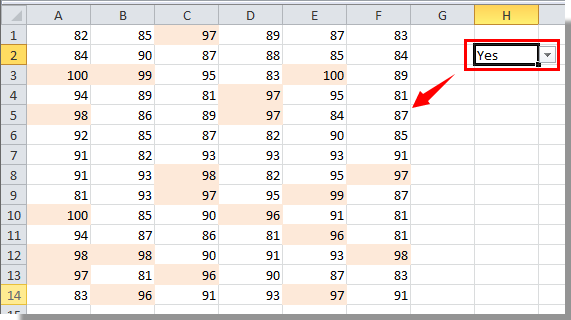
A když v rozevíracím seznamu vyberete Ne, bude podmíněné formátování dočasně skryto. Spusťte prosím tisk.
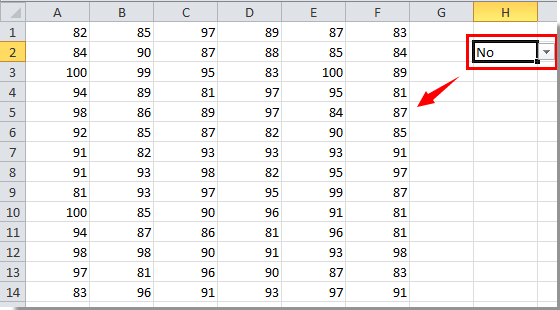
Související články:
- Jak odstranit podmíněné formátování z prázdných buněk v aplikaci Excel?
- Jak ignorovat prázdné nebo nulové buňky v podmíněném formátování v aplikaci Excel?
- Jak podmíněný formát dat v aplikaci Excel menší než / větší než dnes?
- Jak podmíněné formátování záporného procenta červeně v aplikaci Excel?
Nejlepší nástroje pro produktivitu v kanceláři
Rozšiřte své dovednosti Excel pomocí Kutools pro Excel a zažijte efektivitu jako nikdy předtím. Kutools for Excel nabízí více než 300 pokročilých funkcí pro zvýšení produktivity a úsporu času. Kliknutím sem získáte funkci, kterou nejvíce potřebujete...

Office Tab přináší do Office rozhraní s kartami a usnadňuje vám práci
- Povolte úpravy a čtení na kartách ve Wordu, Excelu, PowerPointu, Publisher, Access, Visio a Project.
- Otevřete a vytvořte více dokumentů na nových kartách ve stejném okně, nikoli v nových oknech.
- Zvyšuje vaši produktivitu o 50%a snižuje stovky kliknutí myší každý den!

