Jak vypočítat celkový běh / průměr v aplikaci Excel?
Například máte tabulku prodejů v aplikaci Excel a chcete získat prodejní částky / součty každého dne, jak byste to mohli provést v aplikaci Excel? A co když počítáme klouzavý průměr každý den? Tento článek vás provede jednoduchým použitím vzorců pro výpočet průběžného součtu a klouzavého průměru v aplikaci Excel.
- Vypočítejte průběžný součet / součet nebo klouzavý průměr pomocí vzorce v aplikaci Excel
- Vypočítejte průběžný součet / součet pomocí kontingenční tabulky v aplikaci Excel
Vypočítejte průběžný součet nebo klouzavý průměr pomocí vzorce v aplikaci Excel
Můžeme použít vzorec pro výpočet průběžných součtů nebo průběžných součtů snadno v aplikaci Excel následujícím způsobem:
1. Kromě sloupce Částka zadejte do buňky D1 průběžný součet nebo průběžný průměr.
2. Zadejte vzorec = SUMA ($ D $ 3: D3) do buňky E3 a stiskněte vstoupit klíč.

Tipy: Pokud potřebujete vypočítat klouzavý průměr, použijte tento vzorec: = PRŮMĚR ($ D $ 3: D3)
3. Ponechte vybranou buňku vzorce a přetažením její rukojeti automatického vyplňování použijete vzorec na další buňky.

Nyní získáte všechny průběžné součty / součty nebo průběžné průměry v konkrétním sloupci.
Jedním kliknutím přidáte řádek souběžného součtu a štítky pro sloupcový graf clusteru
Sloupcový graf klastru je poměrně běžný a užitečný ve statistických pracích. Nyní Kutools pro Excel vydává nástroj pro grafy - Přidejte kumulativní součet do grafu rychle přidat řádek kumulativního součtu a všechny štítky kumulativního součtu pro sloupcový graf klastru jediným kliknutím!
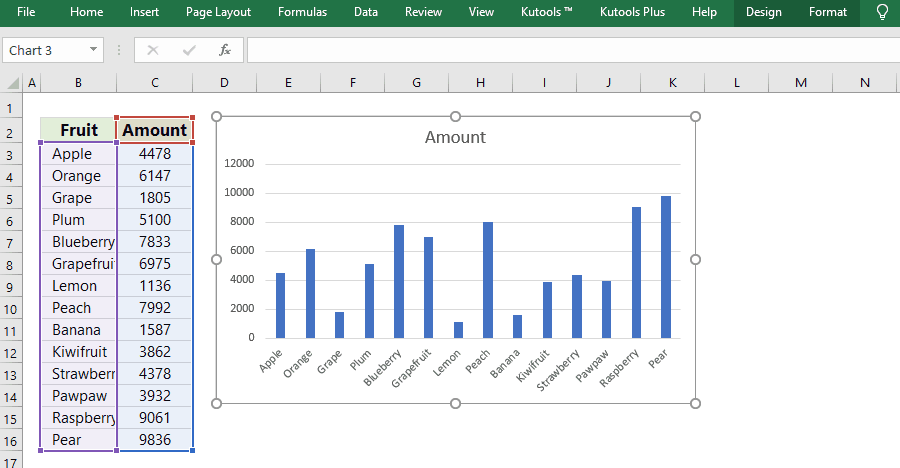
Kutools pro Excel - Supercharge Excel s více než 300 základními nástroji. Užijte si plnohodnotnou 30denní zkušební verzi ZDARMA bez nutnosti kreditní karty! Get It Now
Vypočítejte spuštěný součet s kontingenční tabulkou v aplikaci Excel
Kromě výše uvedeného vzorce můžeme také vypočítat průběžné součty nebo průběžné součty pomocí kontingenční tabulky v aplikaci Excel. Můžete to udělat takto:
1Vyberte původní tabulku a klikněte na Vložit > Kontingenční tabulka.

2. V úvodním dialogovém okně Vytvořit kontingenční tabulku zaškrtněte políčko Existující pracovní list možnost, poté vyberte buňku v aktuálním listu a vyhledejte kontingenční tabulku v KDE? a klepněte na tlačítko OK .
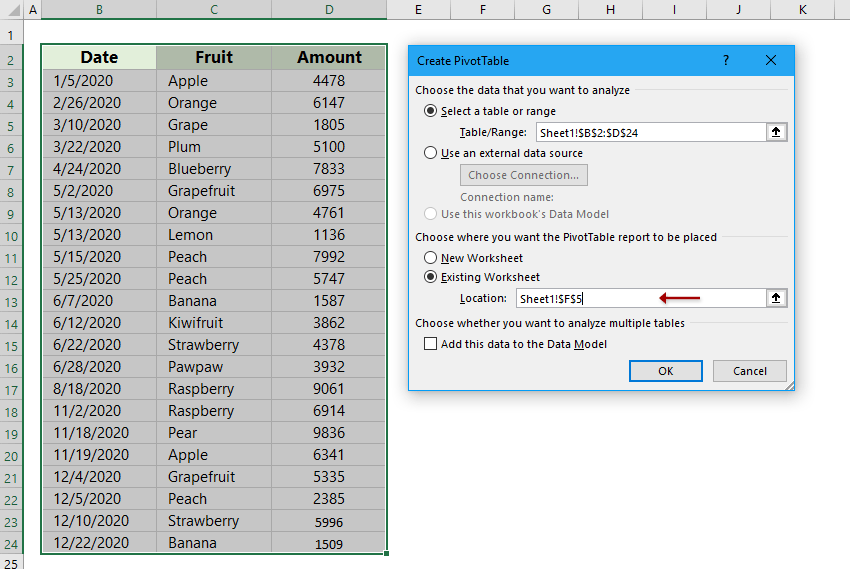
Poznámka: Chcete-li kontingenční tabulku umístit do nového listu, zkontrolujte Nový pracovní list volba.
3. V nadcházejícím podokně Pole kontingenční tabulky přetáhněte ikonu Datum pole od Vyberte pole, která chcete přidat do sestavy pole do Řádky pole a přetáhněte Množství pole do Hodnoty (nebo stačí zaškrtnout tato dvě políčka a zobrazit je v ŘADY a HODNOTY krabice). Viz níže snímek obrazovky:

4. Klikněte pravým tlačítkem na ikonu Součet částky v kontingenční tabulce a poté vyberte Zobrazit hodnotu jako > Běží celkem IN v nabídce pravým tlačítkem. Viz snímek obrazovky výše:
5. Ve vyskakovacím dialogovém okně Zobrazit hodnoty jako klepněte na ikonu Základna podána pole a z rozevíracího seznamu určete pole a poté klikněte na OK .
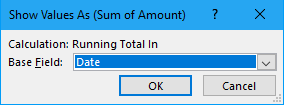
Poznámka: V aplikaci Excel 2007 klikněte pravým tlačítkem na ikonu Součet částky v kontingenční tabulce a poté vyberte Nastavení hodnotového pole z nabídky pravým tlačítkem; dále v dialogovém okně Nastavení hodnotového pole klikněte na Zobrazit hodnotu jako klepněte na kartu Zobrazit hodnotu jako a vyberte Běh celkem v z rozevíracího seznamu a nakonec klikněte na ikonu OK knoflík. Viz níže snímek obrazovky:
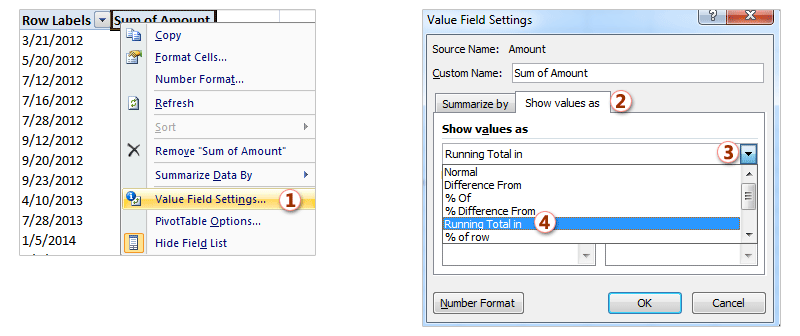
Pak získáte všechny průběžné částky nebo průběžné součty v kontingenční tabulce najednou.
Související články:
Nejlepší nástroje pro produktivitu v kanceláři
Rozšiřte své dovednosti Excel pomocí Kutools pro Excel a zažijte efektivitu jako nikdy předtím. Kutools for Excel nabízí více než 300 pokročilých funkcí pro zvýšení produktivity a úsporu času. Kliknutím sem získáte funkci, kterou nejvíce potřebujete...

Office Tab přináší do Office rozhraní s kartami a usnadňuje vám práci
- Povolte úpravy a čtení na kartách ve Wordu, Excelu, PowerPointu, Publisher, Access, Visio a Project.
- Otevřete a vytvořte více dokumentů na nových kartách ve stejném okně, nikoli v nových oknech.
- Zvyšuje vaši produktivitu o 50%a snižuje stovky kliknutí myší každý den!
