Jak odeslat e-mail na e-mailové adresy uvedené v buňkách v aplikaci Excel?
Předpokládejme, že máte seznam e-mailových adres a nyní chcete hromadně odesílat e-mailové zprávy na tyto e-mailové adresy přímo v aplikaci Excel. Jak toho dosáhnout? Tento článek vám ukáže způsoby odesílání e-mailů na více e-mailových adres, které jsou uvedeny v buňkách v aplikaci Excel.
Odesílejte e-maily na e-mailové adresy uvedené v buňkách v aplikaci Excel pomocí VBA
Pomocí aplikace Kutools pro Excel můžete snadno odesílat e-maily na e-mailové adresy uvedené v buňkách
Odesílejte e-maily na e-mailové adresy uvedené v buňkách v aplikaci Excel pomocí VBA
Následující kód VBA vám pomůže posílat e-maily na zadané e-mailové adresy v aplikaci Excel. Postupujte prosím následovně.
1. V listu obsahujícím e-mailové adresy, na které potřebujete posílat e-maily, stiskněte klávesu Další + F11 současně otevřete Microsoft Visual Basic pro aplikace okno.
2. V otvoru Microsoft Visual Basic pro aplikace okno, klikněte prosím Tools > Reference jak je ukázáno níže.

3. V Reference - VBAProject V dialogovém okně vyhledejte a zkontrolujte Objektová knihovna Microsoft Outlook možnost a poté klikněte na OK .
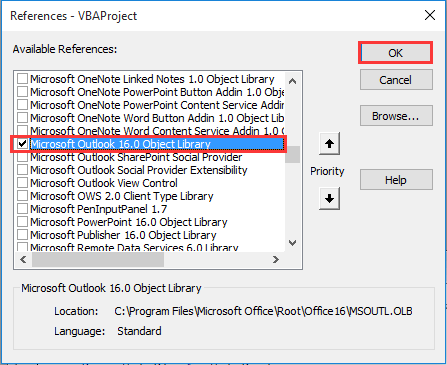
4. Pak klikněte na tlačítko Vložit > Modul. Poté zkopírujte a vložte níže uvedený kód VBA do okna modulu.
Kód VBA: Odesílejte e-maily na e-mailové adresy uvedené v buňkách v aplikaci Excel
Sub SendEmailToAddressInCells()
Dim xRg As Range
Dim xRgEach As Range
Dim xRgVal As String
Dim xAddress As String
Dim xOutApp As Outlook.Application
Dim xMailOut As Outlook.MailItem
On Error Resume Next
xAddress = ActiveWindow.RangeSelection.Address
Set xRg = Application.InputBox("Please select email address range", "KuTools For Excel", xAddress, , , , , 8)
If xRg Is Nothing Then Exit Sub
Application.ScreenUpdating = False
Set xOutApp = CreateObject("Outlook.Application")
Set xRg = xRg.SpecialCells(xlCellTypeConstants, xlTextValues)
For Each xRgEach In xRg
xRgVal = xRgEach.Value
If xRgVal Like "?*@?*.?*" Then
Set xMailOut = xOutApp.CreateItem(olMailItem)
With xMailOut
.To = xRgVal
.Subject = "Test"
.Body = "Dear " _
& vbNewLine & vbNewLine & _
"This is a test email " & _
"sending in Excel"
.Display
'.Send
End With
End If
Next
Set xMailOut = Nothing
Set xOutApp = Nothing
Application.ScreenUpdating = True
End SubPoznámka: Uveďte předmět a tělo e-mailu v obou .Subject = "test" a .Body = "Vážený" _ & vbNewLine & vbNewLine & _ "Toto je testovací e-mail" & _ "odesílání v aplikaci Excel" řádky v kódu.
5. zmáčkni F5 klíč ke spuštění kódu. V otvoru Kutools pro Excel V dialogovém okně vyberte rozsah obsahující e-mailové adresy, na které budete posílat e-maily, a poté klikněte na ikonu OK knoflík. Viz screenshot:
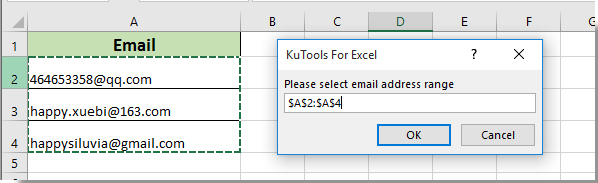
Poté se vytvoří e-maily založené na vybraných e-mailových adresách, jak je uvedeno níže. Klikněte prosím na Poslat tlačítka k odeslání těchto e-mailů.

Poznámky:
Odesílejte e-maily na e-mailové adresy uvedené v buňkách pomocí programu Kutools pro Excel
Tato část vám doporučí Odeslat e-maily užitečnost Kutools pro Excel. Pomocí tohoto nástroje můžete snadno odesílat e-maily na e-mailové adresy uvedené v buňkách v aplikaci Excel. Postupujte prosím následovně.
Před aplikací Kutools pro Excel, Prosím nejprve si jej stáhněte a nainstalujte.
1. Vyberte e-mailové adresy s buňkou záhlaví v listu a poté klikněte na Kutools Plus > Odeslat e-maily.

2. Ve vyskakovacím okně Odeslat e-maily V dialogovém okně proveďte následující konfigurace:
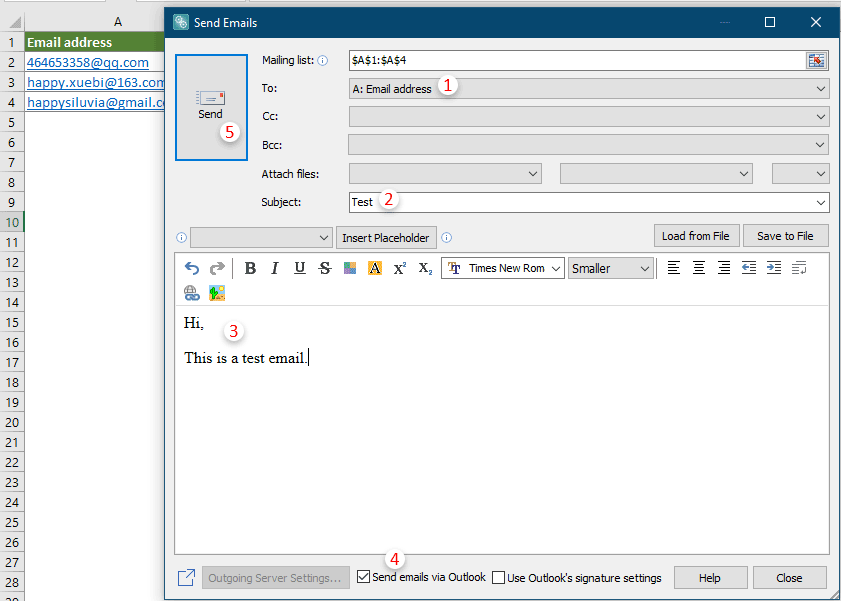
3. Pak a Kutools pro Excel Zobrazí se dialogové okno, které vám sdělí, kolik e-mailů bylo odesláno. Klikněte prosím na OK tlačítko a zavřete Odeslat e-maily dialogové okno. Viz snímek obrazovky:
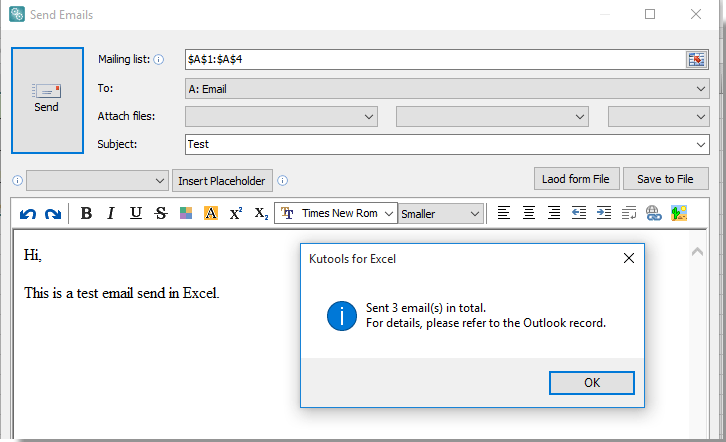
Poznámky:
Pokud chcete mít bezplatnou (30denní) zkušební verzi tohoto nástroje, kliknutím jej stáhněte, a poté přejděte k použití operace podle výše uvedených kroků.
Ukázka: Odesílejte e-maily na e-mailové adresy uvedené v buňkách pomocí programu Kutools pro Excel
Související články:
- Jak odeslat e-mail s kopírováním a vložením zadaného rozsahu do těla e-mailu v aplikaci Excel?
- Jak odeslat e-mail s více přílohami připojenými v aplikaci Excel?
- Jak vložit podpis do e-mailu aplikace Outlook při odesílání pomocí VBA v aplikaci Excel?
- Jak poslat e-mail, pokud byl v aplikaci Excel splněn termín splatnosti?
- Jak automaticky odesílat e-maily na základě hodnoty buňky v aplikaci Excel?
Nejlepší nástroje pro produktivitu v kanceláři
Rozšiřte své dovednosti Excel pomocí Kutools pro Excel a zažijte efektivitu jako nikdy předtím. Kutools for Excel nabízí více než 300 pokročilých funkcí pro zvýšení produktivity a úsporu času. Kliknutím sem získáte funkci, kterou nejvíce potřebujete...

Office Tab přináší do Office rozhraní s kartami a usnadňuje vám práci
- Povolte úpravy a čtení na kartách ve Wordu, Excelu, PowerPointu, Publisher, Access, Visio a Project.
- Otevřete a vytvořte více dokumentů na nových kartách ve stejném okně, nikoli v nových oknech.
- Zvyšuje vaši produktivitu o 50%a snižuje stovky kliknutí myší každý den!
