Jak uložit tabulku jako PDF v aplikaci Excel?
Možná znáte ukládání listu jako samostatného souboru PDF v aplikaci Excel, ale víte, jak uložit pouze tabulku jako soubor PDF? Tento článek bude sdílet dvě řešení tohoto problému.
Uložte tabulku jako PDF pomocí funkce Vytvořit PDF / XPS
Tato metoda použije Vytvořit PDF / XPS funkce pro uložení tabulky jako souboru PDF v aplikaci Excel. Postupujte prosím následovně:
1. Vyberte tabulku, kterou exportujete jako soubor PDF, a klikněte na Soubor > Vývoz > Vytvořte dokument PDF / XPS > Vytvořit PDF / XPS v aplikaci Excel 2013/2016. Viz screenshot:

Poznámka: Pokud používáte Excel 2010, vyberte tabulku a klikněte na Soubor > Uložit a odeslat > Vytvořte dokument PDF / XPS > Odeslat jako PDF.
2. V dialogovém okně Publikovat jako PDF nebo XPS prosím (1) vyberte cílovou složku, do které uložíte soubor PDF; (2) zadejte název souboru PDF do složky Název souboru krabice; a (3) klepněte na tlačítko možnosti knoflík. Viz screenshot:

3. V dialogovém okně Možnosti zkontrolujte Výběr možnost v Publikovat co a klepněte na tlačítko OK knoflík. Viz screenshot:

4. Klepněte na tlačítko Publikovat tlačítko v dialogovém okně Publikovat jako PDF nebo XPS.
Nyní je vybraná tabulka uložena jako soubor PDF.
Uložte tabulku jako PDF pomocí Kutools pro Excel
Pokud máte nainstalovaný program Kutools pro Excel, můžete jej také použít Rozsah exportu do souboru funkce pro uložení tabulky jako souboru PDF v aplikaci Excel. Postupujte prosím následovně:
Kutools pro Excel - Baleno s více než 300 základními nástroji pro Excel. Užijte si plnohodnotnou 30denní zkušební verzi ZDARMA bez nutnosti kreditní karty! Stáhnout nyní!
1. Vyberte tabulku, kterou uložíte jako soubor PDF, a klikněte na Enterprise > Import / Export > Rozsah exportu do souboru. Viz snímek obrazovky:
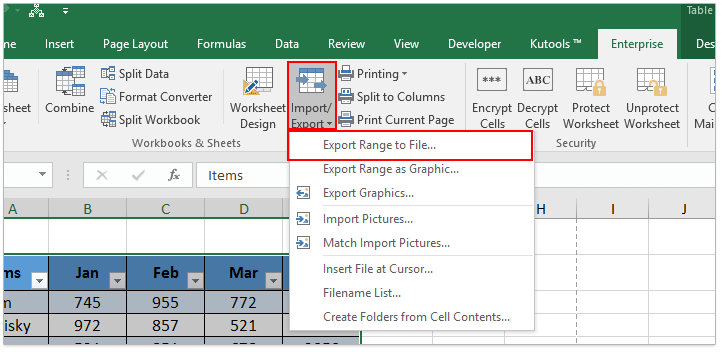
2. V dialogovém okně Rozsah exportu do souboru prosím (1) zkontrolovat PDF možnost v formát souborů sekce; (2) klepněte na tlačítko Procházet tlačítko ![]() vybrat cílovou složku, do které uložíte soubor PDF; a pak (3) klepněte na tlačítko Ok knoflík. Viz screenshot:
vybrat cílovou složku, do které uložíte soubor PDF; a pak (3) klepněte na tlačítko Ok knoflík. Viz screenshot:

3. Ve druhém dialogovém okně Rozsah exportu do souboru zadejte název souboru PDF a klikněte na ikonu Ok knoflík. Viz screenshot:
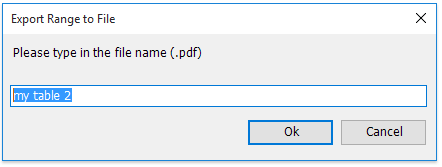
Nyní je vybraná tabulka exportována a uložena jako samostatný soubor PDF.
Související články:
Uložte výběr nebo celý sešit jako PDF v aplikaci Excel
Exportujte / uložte výběr, aktivní list nebo více listů do souborů CSV v aplikaci Excel
Nejlepší nástroje pro produktivitu v kanceláři
Rozšiřte své dovednosti Excel pomocí Kutools pro Excel a zažijte efektivitu jako nikdy předtím. Kutools for Excel nabízí více než 300 pokročilých funkcí pro zvýšení produktivity a úsporu času. Kliknutím sem získáte funkci, kterou nejvíce potřebujete...

Office Tab přináší do Office rozhraní s kartami a usnadňuje vám práci
- Povolte úpravy a čtení na kartách ve Wordu, Excelu, PowerPointu, Publisher, Access, Visio a Project.
- Otevřete a vytvořte více dokumentů na nových kartách ve stejném okně, nikoli v nových oknech.
- Zvyšuje vaši produktivitu o 50%a snižuje stovky kliknutí myší každý den!

