Jak uložit výběr nebo celý sešit jako PDF v aplikaci Excel?
V mnoha případech můžete chtít uložit nebo exportovat pouze vybrané rozsahy jako PDF nebo uložit celý sešit, ale nejen aktuální list jako PDF. Jak se s tím vypořádat?
Samozřejmě můžete vybrané rozsahy zkopírovat do nového listu a uložit jako soubor PDF; nebo uložte každý list samostatně jako soubory PDF. Ale zde vám ukážeme složitý způsob, jak rychle uložit výběry nebo celý sešit jako jeden soubor PDF v aplikaci Microsoft Excel a uložit více sešitů v určené složce do samostatných souborů PDF najednou.
Uložte výběr nebo jeden sešit jako PDF pomocí funkce Uložit jako
Snadno uložte výběr jako PDF pomocí Kutools pro Excel
Uložte každý list jako samostatný soubor PDF do sešitu najednou pomocí Kutools pro Excel
Uložte výběr nebo jeden sešit jako PDF pomocí funkce Uložit jako
Krok 1: Vyberte rozsahy, které uložíte jako soubor PDF.
Pokud chcete uložit celý sešit jako jeden soubor PDF, tento krok přeskočte.
Krok 2: Klepněte na tlačítko Soubor > Uložit jako.
Krok 3: V dialogovém okně Uložit jako vyberte PDF položka z Uložit jako typ: rozbalovací seznam.

Krok 4: Klepněte na tlačítko Možnosti ... tlačítko v dolní části dialogového okna Uložit jako.

Krok 5: V dialogovém okně Možnosti zaškrtněte políčko Výběr Možnost nebo Celý sešit možnost dle vašich potřeb.

Krok 6: Klepněte na tlačítko OK zavřete dialogová okna.
Poté se vybraný rozsah nebo celý sešit uloží jako jeden soubor PDF.
Snadno uložte výběr jako PDF pomocí Kutools pro Excel
Tato část představí ο Rozsah exportu do souboru nástroj Kutools pro Excel, vám pomůže snadno uložit vybraný rozsah jako soubor PDF. Postupujte prosím následovně.
Před aplikací Kutools pro Excel, Prosím nejprve si jej stáhněte a nainstalujte.
1. Vyberte rozsah, který chcete uložit jako soubor PDF, a potom klepněte na Kutools Plus> Import Export > Rozsah exportu do souboru. Viz snímek obrazovky:
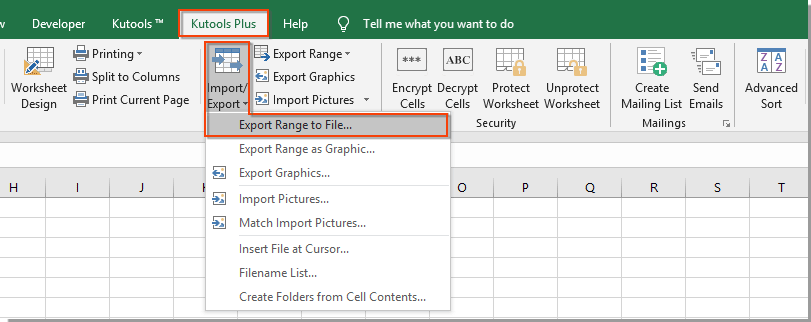
2. V Rozsah exportu do souboru dialogové okno, musíte:
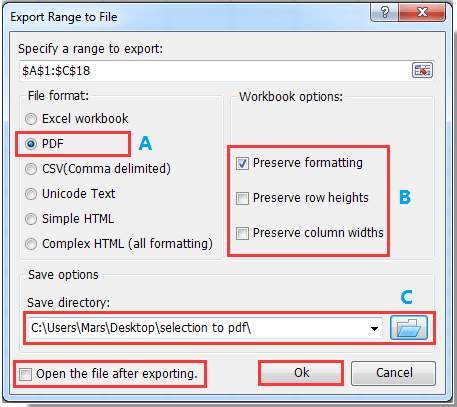
Odpověď: Vyberte PDF možnost v formát souborů sekce;
B: Pokud chcete zachovat formátování, výšky řádků a šířky sloupců výběru, zkontrolujte prosím Zachovat formátování / výšky řádků / šířky sloupců možnosti v Možnosti sešitu sekce;
C: Klikněte na  tlačítko pro výběr složky pro uložení souboru PDF;
tlačítko pro výběr složky pro uložení souboru PDF;
D: Klikněte na OK .
Poznámka: Chcete-li po exportu přímo otevřít soubor PDF, zkontrolujte Po exportu soubor otevřete box.
3. Nyní další Rozsah exportu do souboru Zobrazí se dialogové okno, do pole zadejte název souboru PDF a klepněte na OK .
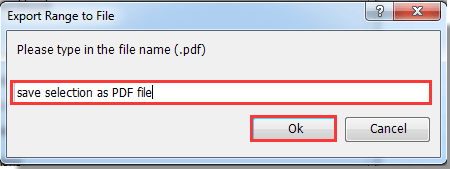
Nyní je výběr úspěšně uložen jako soubor PDF.
Pokud chcete mít bezplatnou (30denní) zkušební verzi tohoto nástroje, kliknutím jej stáhněte, a poté přejděte k použití operace podle výše uvedených kroků.
Uložte každý list jako samostatný soubor PDF do sešitu najednou pomocí Kutools pro Excel
Ymůžete uložit každý list nebo konkrétní list do sešitu jako samostatný soubor PDF s Rozdělit sešit utilita.
Před aplikací Kutools pro Excel, Prosím nejprve si jej stáhněte a nainstalujte.
1. cvaknutí Kutools Plus > Cvičebnice > Rozdělit sešit. Viz snímek obrazovky:

2. V Rozdělit list V dialogovém okně zkontrolujte pracovní listy, které potřebujete uložit jako jednotlivé soubory PDF do složky Název listu pole v možnosti zkontrolujte část Uložit jako typ pole a vyberte PDF (* .pfd) z rozevíracího seznamu a poté klikněte na Rozdělit knoflík. Ve vyskakovacím okně Vyhledejte složku V dialogovém okně vyberte složku pro uložení těchto souborů PDF a nakonec klikněte na ikonu OK knoflík. Viz screenshot:

Poté se všechny vybrané listy okamžitě uloží jako samostatný soubor PDF.
Pokud chcete mít bezplatnou (30denní) zkušební verzi tohoto nástroje, kliknutím jej stáhněte, a poté přejděte k použití operace podle výše uvedených kroků.
Ukázka: Uložte výběr nebo každý list jako PDF pomocí Kutools pro Excel
Související články:
- Exportujte výběr Excel jako HTML
- Exportujte výběr Excel do textových souborů
- Exportujte výběr Excel do souborů CSV
- Uložte výběr aplikace Excel jako samostatný soubor
- Převeďte rozsahy aplikace Excel na obrázky
Nejlepší nástroje pro produktivitu v kanceláři
Rozšiřte své dovednosti Excel pomocí Kutools pro Excel a zažijte efektivitu jako nikdy předtím. Kutools for Excel nabízí více než 300 pokročilých funkcí pro zvýšení produktivity a úsporu času. Kliknutím sem získáte funkci, kterou nejvíce potřebujete...

Office Tab přináší do Office rozhraní s kartami a usnadňuje vám práci
- Povolte úpravy a čtení na kartách ve Wordu, Excelu, PowerPointu, Publisher, Access, Visio a Project.
- Otevřete a vytvořte více dokumentů na nových kartách ve stejném okně, nikoli v nových oknech.
- Zvyšuje vaši produktivitu o 50%a snižuje stovky kliknutí myší každý den!
