Jak sbírat data z více listů do hlavního listu v aplikaci Excel?
V určitém čase možná budete muset shromáždit data z více listů do jednoho hlavního listu pro konsolidaci nebo jiné operace, jak je ukázáno níže, ale kopírování a vkládání obsahu jeden po druhém je obtížné, existují nějaké triky, které to mohou rychle vyřešit v Vynikat?
Sbírejte data z více listů do jednoho pomocí funkce Konsolidovat
Sbírejte data z více listů do jednoho pomocí kódu VBA
Sbírejte data z více listů do jednoho s výkonnou funkcí Kombinovat![]()
Sbírejte data z více listů do jednoho pomocí funkce Konsolidovat
Pokud chcete shromažďovat data z více listů do jednoho listu ve stejném sešitu, můžete použít funkci Konsolidovat v aplikaci Excel.
1. V novém listu sešitu, ze kterého chcete shromažďovat data z listů, klikněte na Data > Konsolidujte .
2. V Consolidate dialog, postupujte takto:
(1 Po sloučení dat vyberte jednu operaci, kterou chcete provést funkce rozbalovací seznam;
(2 Klikněte  vyberte rozsah každého listu, který chcete shromáždit;
vyberte rozsah každého listu, který chcete shromáždit;
(3 Klikněte Add tlačítko pro přidání rozsahu dat do souboru All references seznam;
(4 Zkontrolujte štítky, které používáte po zkombinování dat, a zkontrolujte Create links to source data Možnost, pokud chcete propojit data v kombinovaném listu se zdrojovými daty.
3. cvaknutí OK. Nyní byla data shromážděna a shrnuta do jednoho listu.
Snadno kombinujte více listů / sešit do jednoho listu nebo sešitu
|
| Kombinovat vícenásobné listy nebo sešity do jednoho listu nebo sešitu může být v aplikaci Excel náročné, ale s Kombinovat funkce v Kutools pro Excel, můžete kombinovat desítky listů / sešitů do jednoho listu nebo sešitu, také můžete sloučit listy do jednoho pouze několika kliknutími. Kliknutím získáte 30denní bezplatnou zkušební verzi s plnou výbavou! |
 |
| Kutools pro Excel: s více než 300 praktickými doplňky Excel, můžete vyzkoušet bez omezení za 30 dní. |
Sbírejte data z více listů do jednoho pomocí kódu VBA
Zde je kód VBA, který umožňuje shromažďovat data ze všech listů v novém listu v aktuálním sešitu.
1. lis Alt + F11 klíč k povolení Microsoft Visual Basic for Applications okno.
2. cvaknutí Insert > Modulea zkopírujte a vložte níže uvedený kód do Module skripty.
VBA: Shromažďujte všechna data z listů do jednoho.
Sub Combine()
'UpdatebyExtendoffice20180205
Dim I As Long
Dim xRg As Range
On Error Resume Next
Worksheets.Add Sheets(1)
ActiveSheet.Name = "Combined"
For I = 2 To Sheets.Count
Set xRg = Sheets(1).UsedRange
If I > 2 Then
Set xRg = Sheets(1).Cells(xRg.Rows.Count + 1, 1)
End If
Sheets(I).Activate
ActiveSheet.UsedRange.Copy xRg
Next
End Sub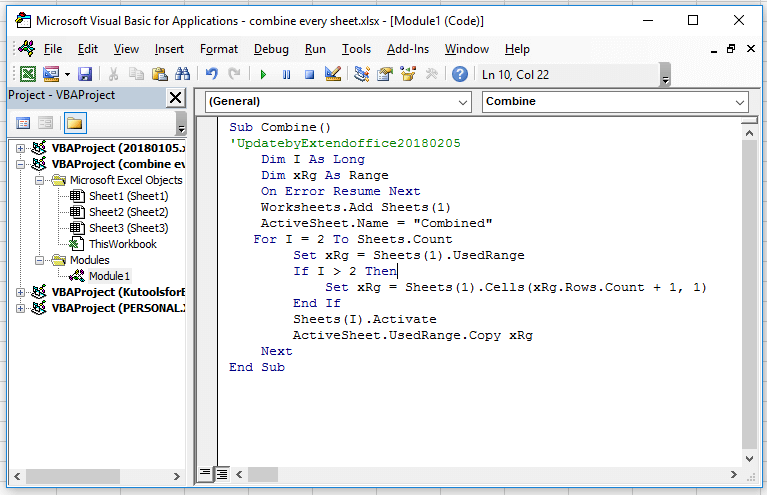
3. lis F5 klíč ke spuštění kódu, všechna data celého sešitu byla shromážděna v novém listu Kombinované.
Sbírejte data z více listů do jednoho s výkonnými Combine funkce
Pokud obvykle potřebujete spojit listy do jednoho, představím vám jednu výkonnou funkci slučování, je to Kutools pro ExcelJe Kombinovat nástroj, který má níže čtyři hlavní funkce:
Zkombinujte více listů ze sešitu do jednoho listu
Zkombinujte všechny listy se stejným názvem do jednoho listu
Zkombinujte více pracovních listů ze sešitů do jednoho sešitu
Konsolidujte a vypočítávejte hodnoty napříč několika sešity do jednoho listu
| Kutools pro Excel, s více než 300 užitečné funkce, které vám usnadní práci. | ||
Po instalace zdarma Kutools pro Excel, prosím, postupujte takto:
Pokud jen chcete kombinovat listy do jednoho listu bez dalších operací, můžete to udělat takto:
1. Povolte Excel, klepněte na Kutools Plus > Combine, zobrazí se jeden nebo dva dialogy, které vám připomenou některá upozornění, stačí kliknout OK a Ano pokračovat. Viz snímek obrazovky:
2. cvaknutí OK přejděte na Combine okno, zkontrolujte Combine multiple worksheets from workbook into worksheet volba.
3. cvaknutí Next, poté klepněte na tlačítko Add > File / Folder přidat sešity, které budete používat ke spojení do Workbook list. Pak jdi Worksheet list pro zaškrtnutí listů, které chcete zkombinovat, z každého sešitu.
4. cvaknutí Next Chcete-li přejít k poslednímu kroku, můžete podle potřeby zadat některá nastavení o výsledku sloučení. Pokud tento krok nepotřebujete.
5. cvaknutí Finish a vyberte jednu složku pro umístění nového sešitu, který kombinuje data z listů.
6. cvaknutí Uložit. Nyní byla všechna data shromážděna z listů napříč sešitem do jednoho hlavního listu.
Spojte všechny listy ze sešitů do jednoho listu
Pokud chcete konsolidovat pracovní listy napříč sešity do jednoho, postupujte takto:
1. V Combine okno, zkontrolujte Consolidate and calculate values across multiple worksheets into one worksheet volba.
2. cvaknutí Nexta přidejte soubory do Workbook list, pak zkontrolujte listy, které používáte ke kombinaci a výpočtu.
3. cvaknutí Nexta poté vyberte jeden výpočet z Function rozevíracího seznamu a podle potřeby zaškrtněte další možnosti.
4. cvaknutí Finish uložit nový sešit do složky.
Nyní byly listy napříč sešity sloučeny a vypočteny do jednoho listu.
Comsolidate worksheets from workbooks into one sheet
| Kutools pro Excel: 300 funkcí, které musíte mít v Excelu, 30denní bezplatná zkušební verze odtud. |
Nejlepší nástroje pro produktivitu v kanceláři
Rozšiřte své dovednosti Excel pomocí Kutools pro Excel a zažijte efektivitu jako nikdy předtím. Kutools for Excel nabízí více než 300 pokročilých funkcí pro zvýšení produktivity a úsporu času. Kliknutím sem získáte funkci, kterou nejvíce potřebujete...

Office Tab přináší do Office rozhraní s kartami a usnadňuje vám práci
- Povolte úpravy a čtení na kartách ve Wordu, Excelu, PowerPointu, Publisher, Access, Visio a Project.
- Otevřete a vytvořte více dokumentů na nových kartách ve stejném okně, nikoli v nových oknech.
- Zvyšuje vaši produktivitu o 50%a snižuje stovky kliknutí myší každý den!
