Tři typy rozbalovacích seznamů s více sloupci – průvodce krok za krokem
Když hledáte „Excel rozevírací seznam více sloupců” na Googlu možná budete muset splnit jeden z následujících úkolů:
Vytvořte závislý rozevírací seznam
Metoda A: Použití vzorců
Metoda B: Jen pár kliknutí Kutools pro Excel

Zobrazit více výběrů v rozevíracím seznamu
Metoda A: Použití skriptu VBA
Metoda B: Jen pár kliknutí Kutools pro Excel
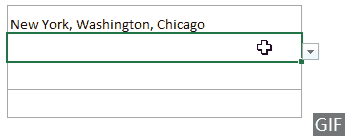
V tomto tutoriálu si krok za krokem ukážeme, jak těchto tří úkolů dosáhnout.
Related Videos
Vytvořte závislý rozevírací seznam založený na více sloupcích
Jak je znázorněno na obrázku GIF níže, chcete vytvořit hlavní rozevírací seznam pro kontinenty, sekundární rozevírací seznam obsahující země podle kontinentu vybraného v hlavním rozevíracím seznamu a poté třetí rozevírací seznam seznam obsahující města podle země vybrané v sekundárním rozevíracím seznamu. Metoda v této části vám může pomoci dosáhnout tohoto úkolu.
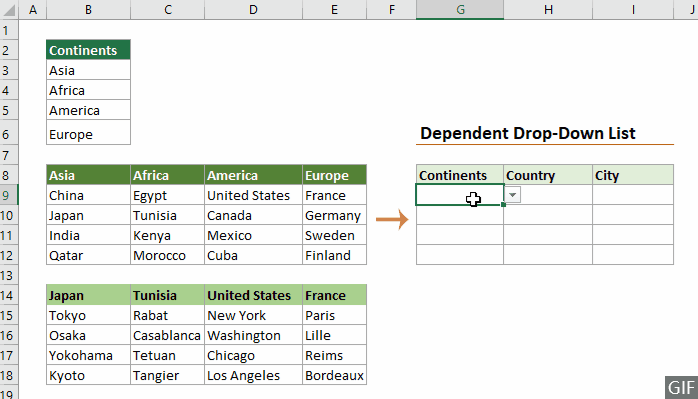
Použití vzorců k vytvoření závislého rozevíracího seznamu založeného na více sloupcích
Krok 1: Vytvořte hlavní rozevírací seznam
1. Vyberte buňky (zde volím G9:G13), kam chcete vložit rozevírací seznam, přejděte na Data klepněte na kartu Ověření dat > Ověření dat.

2. V Ověření dat V dialogovém okně proveďte následující konfiguraci.

Krok 2: Vytvořte sekundární rozevírací seznam
1. V sekundárním rozevíracím seznamu vyberte celý rozsah obsahující položky, které chcete zobrazit. Přejít na Vzorce a klepněte na tlačítko Vytvořit z výběru.

2. V Vytvořte jména z výběru V dialogovém okně zaškrtněte pouze Horní řádek a potom klepněte na tlačítko OK .

3. Vyberte buňku, do které chcete vložit sekundární rozevírací seznam, přejděte na Data klepněte na kartu Ověření dat > Ověření dat.
4. V Ověření dat dialogové okno, musíte:
=INDIRECT(SUBSTITUTE(G9," ","_"))
5. Vyberte tuto buňku rozevíracího seznamu a přetáhněte ji Rukojeť automatického vyplňování dolů, chcete-li jej použít na další buňky ve stejném sloupci.
Sekundární rozevírací seznam je nyní kompletní. Když v hlavním rozevíracím seznamu vyberete kontinent, v sekundárním rozevíracím seznamu se zobrazí pouze země tohoto kontinentu.

Krok 3: Vytvořte třetí rozevírací seznam
1. Ve třetím rozevíracím seznamu vyberte celý rozsah, který obsahuje hodnoty, které chcete zobrazit. Přejít na Vzorce a klepněte na tlačítko Vytvořit z výběru.

2. V Vytvořte jména z výběru V dialogovém okně zaškrtněte pouze Horní řádek a potom klepněte na tlačítko OK .

3. Vyberte buňku, kam chcete vložit třetí rozevírací seznam, přejděte na Data klepněte na kartu Ověření dat > Ověření dat.
4. V Ověření dat dialogové okno, musíte:
=INDIRECT(SUBSTITUTE(H9," ","_"))
5. Vyberte tuto buňku rozevíracího seznamu a přetáhněte ji Rukojeť automatického vyplňování dolů, chcete-li jej použít na další buňky ve stejném sloupci.
Třetí rozevírací seznam obsahující města je nyní kompletní. Když v sekundárním rozevíracím seznamu vyberete zemi, ve třetím rozevíracím seznamu se zobrazí pouze města v této zemi.

Výše uvedená metoda může být pro některé uživatele těžkopádná, pokud chcete efektivnější a přímočařejší řešení, následující metody lze dosáhnout několika kliknutími.
Několika kliknutími vytvoříte závislý rozevírací seznam založený na více sloupcích pomocí Kutools pro Excel
Obrázek GIF níže ukazuje kroky Dynamický rozbalovací seznam vlastnost Kutools pro Excel.
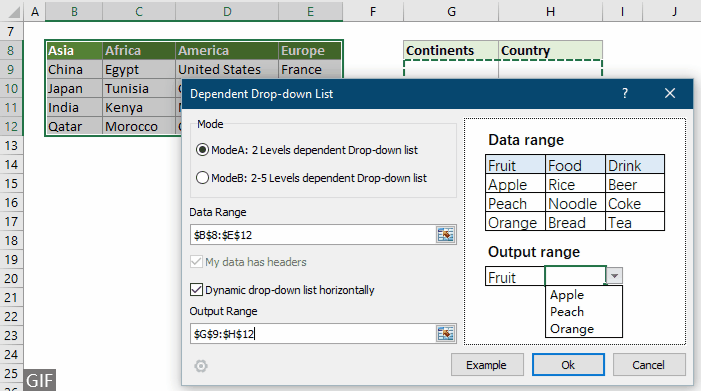
Jak vidíte, celou operaci lze provést pouze několika kliknutími. Stačí:
Obrázek GIF výše pouze ukazuje kroky k vytvoření 2úrovňového rozevíracího seznamu. Pokud chcete vytvořit rozevírací seznam s více než 2 úrovněmi, klikněte zde a dozvíte se více . Nebo stáhněte si 30denní bezplatnou zkušební verzi.
Proveďte více výběrů v rozevíracím seznamu v aplikaci Excel
Tato část obsahuje dvě metody, které vám pomohou provést více výběrů v rozevíracím seznamu v aplikaci Excel.
Použití kódů VBA k provedení více výběrů v rozevíracím seznamu aplikace Excel
Následující skript VBA může pomoci provést více výběrů v rozevíracím seznamu v Excelu bez duplicit. Postupujte prosím následovně.
Krok 1: Otevřete editor kódu VBA a zkopírujte kód
1. Přejděte na kartu listu, klikněte na ni pravým tlačítkem a vyberte Zobrazit kód z nabídky pravého tlačítka myši.

2. Potom Microsoft Visual Basic pro aplikace se objeví okno, musíte zkopírovat následující kód VBA do List (kód) editor.

Kód VBA: Umožňuje vícenásobný výběr v rozevíracím seznamu bez duplicit
Private Sub Worksheet_Change(ByVal Target As Range)
'Updated by Extendoffice 2019/11/13
Dim xRng As Range
Dim xValue1 As String
Dim xValue2 As String
If Target.Count > 1 Then Exit Sub
On Error Resume Next
Set xRng = Cells.SpecialCells(xlCellTypeAllValidation)
If xRng Is Nothing Then Exit Sub
Application.EnableEvents = False
If Not Application.Intersect(Target, xRng) Is Nothing Then
xValue2 = Target.Value
Application.Undo
xValue1 = Target.Value
Target.Value = xValue2
If xValue1 <> "" Then
If xValue2 <> "" Then
If xValue1 = xValue2 Or _
InStr(1, xValue1, ", " & xValue2) Or _
InStr(1, xValue1, xValue2 & ",") Then
Target.Value = xValue1
Else
Target.Value = xValue1 & ", " & xValue2
End If
End If
End If
End If
Application.EnableEvents = True
End SubKrok 2: Otestujte kód
Po vložení kódu stiskněte Další + Q klávesy pro zavření Vizuální editor a vraťte se k pracovnímu listu.
Tipy: Tento kód funguje pro všechny rozevírací seznamy v aktuálním listu. Stačí kliknout na buňku obsahující rozevírací seznam, vybrat položky jednu po druhé z rozevíracího seznamu a vyzkoušet, zda to funguje.

Několika kliknutími provedete více výběrů v rozevíracím seznamu Excel s Kutools pro Excel
Kód VBA má mnoho omezení. Pokud neznáte skript VBA, je těžké upravit kód tak, aby vyhovoval vašim potřebám. Zde je doporučená výkonná funkce - Rozbalovací seznam pro vícenásobný výběr které vám pomohou snadno vybrat více položek z rozevíracího seznamu.
Po instalace Kutools pro Excel, Jděte na Kutools vyberte kartu Rozbalovací seznam > Multi-select rozevírací seznam. Poté nakonfigurujte následovně.
- Zadejte rozsah obsahující rozevírací seznam, ze kterého potřebujete vybrat více položek.
- V buňce rozevíracího seznamu zadejte oddělovač pro vybrané položky.
- klikněte OK nastavení dokončíte.
Výsledek
Nyní, když kliknete na buňku s rozevíracím seznamem v určeném rozsahu, zobrazí se vedle ní seznam. Jednoduše klikněte na tlačítko „+“ vedle položek, abyste je přidali do rozevírací buňky, a kliknutím na tlačítko „-“ odstraňte položky, které již nechcete. Podívejte se na ukázku níže:

- Zkontrolovat Zalomení textu po vložení oddělovače Pokud chcete zobrazit vybrané položky svisle v buňce. Pokud dáváte přednost vodorovnému výpisu, ponechte tuto možnost nezaškrtnutou.
- Zkontrolovat Povolit vyhledávání Pokud chcete do rozevíracího seznamu přidat vyhledávací pole.
- Chcete-li použít tuto funkci, prosím stáhnout a nainstalovat Kutools pro Excel jako první.
Zobrazení více sloupců v rozevíracím seznamu
Jak je znázorněno na obrázku níže, tato část vám ukáže, jak zobrazit více sloupců v rozevíracím seznamu.

Ve výchozím nastavení zobrazuje rozevírací seznam ověření dat pouze jeden sloupec položek. Chcete-li v rozevíracím seznamu zobrazit více sloupců, doporučujeme místo rozevíracího seznamu ověření dat použít Combo Box (ovládací prvek ActiveX).
Krok 1: Vložte Combo Box (ovládací prvek ActiveX)
1. Přejít na Vývojka klepněte na kartu Vložit > Rozbalovací seznam (ovládací prvek ActiveX).

Tip: V případě, že Vývojka karta se na pásu karet nezobrazuje, můžete postupovat podle kroků v tomto kurzu “Zobrazit kartu Vývojář“ ukázat.
2. Potom nakreslete a Kombinovaný rámeček v buňce, kde chcete zobrazit rozevírací seznam.

Krok 2: Změňte vlastnosti Combo Boxu
1. Klikněte pravým tlačítkem na Combo Box a vyberte Nemovitosti z kontextové nabídky.

2. V Nemovitosti V dialogovém okně proveďte následující konfiguraci.

Krok 3: Zobrazte zadané sloupce v rozevíracím seznamu
1. Pod Vývojka kartu, vypněte Režim návrhu pouhým kliknutím na Režim návrhu ikona.

2. Klikněte na šipku pole se seznamem, seznam se rozbalí a v rozevíracím seznamu uvidíte zadaný počet zobrazených sloupců.

Krok 4: Zobrazte položky z jiných sloupců v určitých buňkách
1. Vyberte buňku pod polem se seznamem, zadejte níže uvedený vzorec a stiskněte vstoupit k získání hodnoty druhého sloupce ve stejném řádku.
=IFERROR(VLOOKUP(B1,B3:F6,2,FALSE),"")
2. Chcete-li získat hodnoty třetího, čtvrtého a pátého sloupce, použijte následující vzorce jeden po druhém.
=IFERROR(VLOOKUP(B1,B3:F6,3,FALSE),"")=IFERROR(VLOOKUP(B1,B3:F6,4,FALSE),"")=IFERROR(VLOOKUP(B1,B3:F6,5,FALSE),"")
Související články
Automatické doplňování při psaní v rozevíracím seznamu aplikace Excel
Pokud máte rozevírací seznam pro ověření dat s velkými hodnotami, musíte v seznamu posunout dolů, abyste našli ten správný, nebo přímo zadat celé slovo do seznamu. Pokud existuje metoda umožňující automatické dokončení při psaní prvního písmene do rozevíracího seznamu, vše bude jednodušší. Tento výukový program poskytuje způsob řešení problému.
Vytvořte rozevírací seznam z jiného sešitu v aplikaci Excel
Je docela snadné vytvořit rozevírací seznam pro ověření dat mezi listy v sešitu. Ale pokud se seznamová data, která potřebujete pro ověření dat, nacházejí v jiném sešitu, co byste udělali? V tomto kurzu se naučíte, jak vytvořit seznam drop fown z jiného sešitu v aplikaci Excel podrobně.
Vytvořte prohledávatelný rozevírací seznam v aplikaci Excel
Pro rozevírací seznam s mnoha hodnotami není hledání správné práce snadná práce. Dříve jsme zavedli způsob automatického vyplňování rozevíracího seznamu při zadávání prvního písmene do rozevíracího seznamu. Kromě funkce automatického doplňování můžete také v rozevíracím seznamu vyhledávat, abyste zvýšili efektivitu práce při hledání správných hodnot v rozevíracím seznamu. Chcete-li v rozevíracím seznamu vyhledávat, vyzkoušejte metodu v tomto kurzu.
Automatické vyplnění dalších buněk při výběru hodnot v rozevíracím seznamu aplikace Excel
Řekněme, že jste vytvořili rozevírací seznam na základě hodnot v oblasti buněk B8: B14. Když vyberete libovolnou hodnotu z rozevíracího seznamu, chcete, aby se ve vybrané buňce automaticky naplnily odpovídající hodnoty v rozsahu buněk C8: C14. Při řešení problému vám metody v tomto tutoriálu udělají laskavost.
Nejlepší nástroje pro produktivitu v kanceláři
Rozšiřte své dovednosti Excel pomocí Kutools pro Excel a zažijte efektivitu jako nikdy předtím. Kutools for Excel nabízí více než 300 pokročilých funkcí pro zvýšení produktivity a úsporu času. Kliknutím sem získáte funkci, kterou nejvíce potřebujete...

Office Tab přináší do Office rozhraní s kartami a usnadňuje vám práci
- Povolte úpravy a čtení na kartách ve Wordu, Excelu, PowerPointu, Publisher, Access, Visio a Project.
- Otevřete a vytvořte více dokumentů na nových kartách ve stejném okně, nikoli v nových oknech.
- Zvyšuje vaši produktivitu o 50%a snižuje stovky kliknutí myší každý den!


