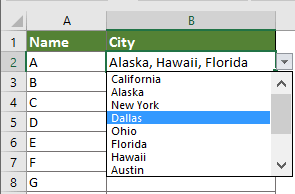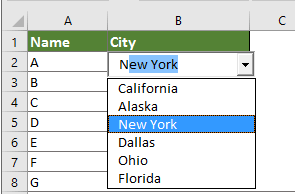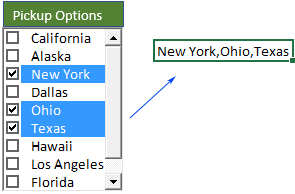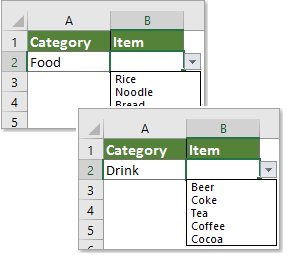Jak vytvořit nebo vložit rozevírací seznam do buněk v aplikaci Excel?
Můžete pomoci sobě nebo ostatním pracovat efektivněji v listech pro zadávání dat pomocí rozevírací seznamy. V rozevíracím seznamu můžete místo ručního psaní vlastní hodnoty rychle vybrat položku ze seznamu.
Rozevírací seznam Vytvořit ověření dat pomocí integrovaného v aplikaci Excel
1. Nejprve musíte vytvořit seznam s daty, která se zobrazí v rozevíracím seznamu.

- Vyberte celý seznam a stiskněte Ctrl + T klávesy a potom klepněte na OK v Vytvořit tabulku dialog.

2. Vyberte, kam umístíte rozevírací seznamy.
3. cvaknutí Data > Ověření dat. Viz obrázek:

4. Ve vyskakovacím okně Ověření dat v dialogovém okně postupujte takto:
- Pod Nastavení vyberte kartu Seznam z povolit rozbalovací seznam;
- Klepněte na tlačítko Zdroj a poté vyberte data, která jste vytvořili v kroku 1;

Tipy:
- Pokud seznam dat nebyl převeden na tabulku a přesto chcete při přidávání nebo mazání dat ze seznamu aktualizovat rozevírací seznam novými údaji, zadejte následující vzorec přímo do Zdroj box:
= OFFSET (Sheet2! $ A $ 2,0,0, COUNTA (Sheet2! $ A: $ A), 1)
V mém případě, List2! $ A $ 2 představující první buňku (kromě buňky záhlaví) seznamu dat a List2! $ A: $ A znamená, že seznam dat je umístěn ve sloupci A. Můžete je změnit na základě umístění vašich dat. Můžeš kliknutím se dozvíte více o Funkce OFFSET. - Položky můžete také zadat ručně do Zdroj a oddělte je čárky. Viz snímek obrazovky:

5. Přejít na Vstup zprávy kartu, vyplňte Titul a Vstup okno se zprávou, pokud chcete při výběru buňky rozevíracího seznamu zobrazit vstupní zprávu.

6. Pokračujte kliknutím na Chybové upozornění kartu, vyplňte Titul a Chybová zpráva box.

7. cvaknutí OK dokončit celé nastavení. Nyní jsou vytvořeny rozevírací seznamy.

Poznámky:

Rychle vytvořte jednoduchý rozevírací seznam s úžasným nástrojem
Zde velmi doporučujeme Vytvořte jednoduchý rozevírací seznam užitečnost Kutools pro Excel. Pomocí tohoto nástroje můžete snadno vytvořit jednoduchý rozevírací seznam pouze několika kliknutími.
Před aplikací Kutools pro Excel, Prosím nejprve si jej stáhněte a nainstalujte.
1. Vyberte rozsah buněk, do kterého chcete odeslat rozevírací seznam, a poté klepněte na Kutools > Rozbalovací seznam > Vytvořte jednoduchý rozevírací seznam.
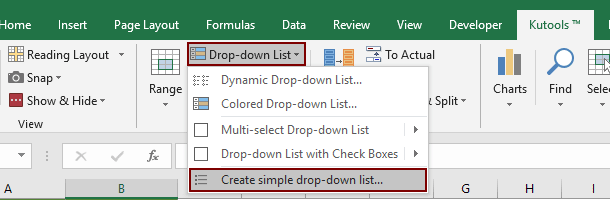
2. V Vytvořte jednoduchý rozevírací seznam V dialogovém okně proveďte následující konfiguraci.
- Rozsah, který jste vybrali v kroku 1, se zobrazí v Naneste na krabice. Rozsah můžete změnit podle potřeby;
- v Zdroj Pokud chcete vytvořit rozevírací seznamy založené na datech z rozsahu buněk nebo stačí zadat hodnoty ručně, vyberte Zadejte hodnotu nebo odkazujte na hodnotu buňky volba;
- V textovém poli vyberte rozsah buněk nebo zadejte hodnoty (oddělené čárkami), na kterých vytvoříte rozevírací seznam;
- Klepněte na tlačítko OK knoflík. Viz screenshot:
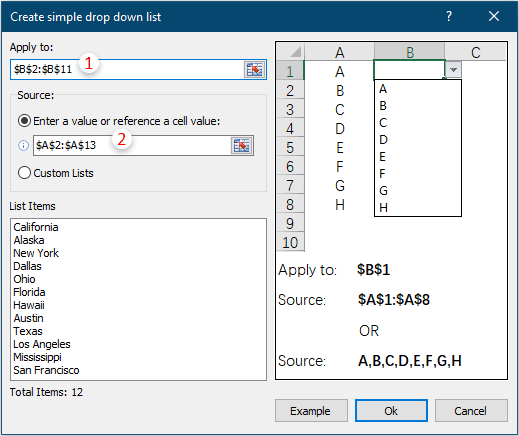
Poznámka: Pokud chcete vytvořit rozevírací seznam na základě vlastního seznamu, vyberte Vlastní seznamy možnost v Zdroj v části vyberte vlastní seznam v Vlastní seznamy a poté klikněte na OK .
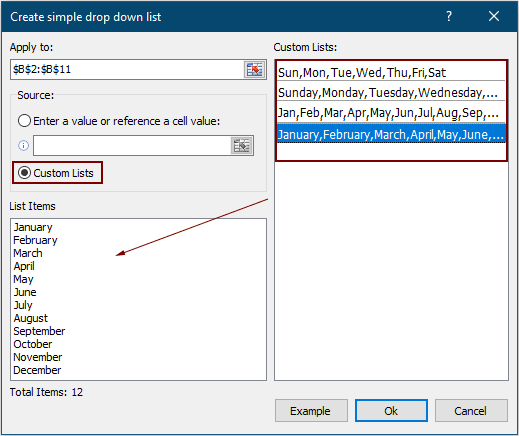
Nyní je vytvořen jednoduchý rozevírací seznam, jak je ukázáno níže.

Pokud chcete mít bezplatnou (30denní) zkušební verzi tohoto nástroje, kliknutím jej stáhněte, a poté přejděte k použití operace podle výše uvedených kroků.
Další operace rozevíracího seznamu:
Nejlepší nástroje pro produktivitu v kanceláři
Rozšiřte své dovednosti Excel pomocí Kutools pro Excel a zažijte efektivitu jako nikdy předtím. Kutools for Excel nabízí více než 300 pokročilých funkcí pro zvýšení produktivity a úsporu času. Kliknutím sem získáte funkci, kterou nejvíce potřebujete...

Office Tab přináší do Office rozhraní s kartami a usnadňuje vám práci
- Povolte úpravy a čtení na kartách ve Wordu, Excelu, PowerPointu, Publisher, Access, Visio a Project.
- Otevřete a vytvořte více dokumentů na nových kartách ve stejném okně, nikoli v nových oknech.
- Zvyšuje vaši produktivitu o 50%a snižuje stovky kliknutí myší každý den!