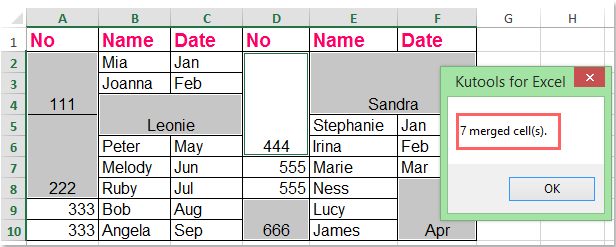Jak identifikovat a vybrat všechny sloučené buňky v aplikaci Excel?
Víte, jak najít a vybrat všechny sloučené buňky v Excelu? Zde jsou tři skvělé složité způsoby, jak rychle identifikovat a vybrat všechny sloučené buňky ve výběru nebo oblasti v Excelu.
Identifikujte a vyberte všechny sloučené buňky pomocí příkazu Najít
Rychle vyberte a spočítejte všechny sloučené buňky pomocí Kutools pro Excel
Identifikujte a vyberte všechny sloučené buňky pomocí příkazu Najít
Můžete identifikovat a vybrat všechny sloučené buňky v aktivním listu podle Najít příkaz s následujícími kroky:
1, Klepněte na tlačítko Domů > Najít a vybrat > Najít k otevření Najít a nahradit dialogové okno. Můžete také otevřít Najít a nahradit dialogové okno stisknutím klávesy Ctrl + F klíče.
2, Klepněte na tlačítko Formát tlačítko v dialogovém okně, (Pokud nemůžete zjistit Formát Klikněte na tlačítko možnosti tlačítko pro rozbalení dialogu.) viz screenshot:

3. Ve vyskakovacím okně Najít formát V dialogovém okně zaškrtněte pouze Spojit buňky možnost v Ovládání textu úsek pod SMĚR kartu a klepněte na tlačítko OK.

4. Nyní se vraťte zpět do Najít a nahradit , klepněte na tlačítko OK Najít vše knoflík. Všechny sloučené buňky jsou uvedeny v dolní části tohoto dialogového okna. Vyberte všechny výsledky hledání podržením klávesy směna klíč.
Nyní vyberete všechny sloučené buňky na aktivním listu, když vyberete všechny výsledky hledání. Viz snímek obrazovky:

Tip: Chcete-li ve výběru pouze identifikovat, najít a vybrat sloučené buňky, musíte nejprve vybrat oblast.
Vyberte a spočítejte všechny sloučené buňky pomocí Kutools pro Excel
Kutools pro Excel's Vyberte Sloučené buňky nástroj vám pomůže identifikovat, najít a vybrat všechny sloučené buňky ve výběru pouze jedním kliknutím.
| Kutools pro Excel : s více než 300 praktickými doplňky Excel, můžete si je vyzkoušet bez omezení do 30 dnů. |
Po instalaci Kutools pro Excel, postupujte následovně :( Stažení zdarma Kutools pro Excel nyní! )
1. Vyberte rozsah dat, ze kterého chcete vybrat sloučené buňky.
2, klikněte Kutools > vybrat > Vyberte Sloučené buňky, viz screenshot:

3. A všechny sloučené buňky ve výběru byly vybrány najednou a počítá se také počet sloučených buněk, viz screenshot:
Identifikujte všechny sloučené buňky pomocí kódu VBA
VBA 1: Identifikujte a zvýrazněte všechny sloučené buňky
1. Podržte ALT + F11 klíče a otevře se Microsoft Visual Basic pro aplikace okno.
2, klikněte Vložit > Modula vložte následující makro do souboru Modul Okno.
Sub FindMergedcells()
'updateby Extendoffice
Dim x As Range
For Each x In ActiveSheet.UsedRange
If x.MergeCells Then
x.Interior.ColorIndex = 8
End If
Next
End Sub
3. zmáčkni F5 klíč ke spuštění tohoto makra. Všechny sloučené buňky v aktivním listu jsou identifikovány a zvýrazněny, viz screenshot:

VBA 2: Identifikujte a vypsejte všechny sloučené buňky
1. Podržte ALT + F11 klíče a otevře se Microsoft Visual Basic pro aplikace okno.
2, klikněte Vložit > Modula vložte následující makro do souboru Modul Okno.
Sub ListMergedcells()
'updateby Extendoffice
Dim x As Range
Dim sMsg As String
sMsg = ""
For Each x In ActiveSheet.UsedRange
If x.MergeCells Then
If sMsg = "" Then
sMsg = "Merged cells:" & vbCr
End If
sMsg = sMsg & Replace(x.Address, "$", "") & vbCr
End If
Next
If sMsg = "" Then
sMsg = "No merged cells."
End If
MsgBox sMsg
End Sub
3. zmáčkni F5 klíč ke spuštění tohoto makra, všechny sloučené buňky jsou uvedeny v rozbalovacím dialogovém okně. Viz snímek obrazovky:

Související články
Jak povolit sloučení buněk v chráněném listu v aplikaci Excel?
Ve výchozím nastavení chráněný list neumožňuje uživatelům slučovat buňky. Můžete však sloučit buňky v chráněném listu pomocí metody VBA, jak je uvedeno v tomto článku.
Jak sloučit buňky v rozsahu formátovaném jako tabulka v aplikaci Excel?
V aplikaci Excel můžete snadno sloučit některé po sobě jdoucí buňky do jedné pomocí nástroje Sloučit a centrum, jak je ukázáno níže. Nemůže však sloučit buňky v rozsahu, který je formátován jako tabulka v aplikaci Excel, existuje nějaký trik, jak to zvládnout?
Jak sloučit buňky bez centrování obsahu v aplikaci Excel?
V aplikaci Excel vám při slučování dvou nebo více buněk v aplikaci Excel může pomoci funkce Sloučit a vycentrovat. Ale někdy, jak můžete udělat, pokud chcete pouze sloučit buňky, ale necentrovat obsah, jak je zobrazeno níže? Zde v tomto tutoriálu představuji metody řešení této úlohy v aplikaci Excel.
Jak sloučit buňky a vyplnit duplicitní hodnoty v aplikaci Excel?
Pokud máte list, který obsahuje mnoho sloučených buněk, a nyní je musíte zrušit a automaticky vyplnit původní hodnoty ze sloučených buněk, jak je znázorněno na následujících obrázcích. Jak jste se mohli rychle vyrovnat s tímto úkolem?
Nejlepší nástroje pro produktivitu v kanceláři
Rozšiřte své dovednosti Excel pomocí Kutools pro Excel a zažijte efektivitu jako nikdy předtím. Kutools for Excel nabízí více než 300 pokročilých funkcí pro zvýšení produktivity a úsporu času. Kliknutím sem získáte funkci, kterou nejvíce potřebujete...

Office Tab přináší do Office rozhraní s kartami a usnadňuje vám práci
- Povolte úpravy a čtení na kartách ve Wordu, Excelu, PowerPointu, Publisher, Access, Visio a Project.
- Otevřete a vytvořte více dokumentů na nových kartách ve stejném okně, nikoli v nových oknech.
- Zvyšuje vaši produktivitu o 50%a snižuje stovky kliknutí myší každý den!