Jak omezit počet desetinných míst ve vzorci v aplikaci Excel?
Například sečtete rozsah a získáte hodnotu součtu se čtyřmi desetinnými místy v aplikaci Excel. Možná vás napadne naformátovat tuto hodnotu součtu na jedno desetinné místo v dialogovém okně Formát buněk. Ve skutečnosti můžete přímo omezit počet desetinných míst ve vzorci. Tento článek hovoří o omezení počtu desetinných míst pomocí příkazu Format Cells a omezení počtu desetinných míst pomocí vzorce Round v aplikaci Excel.
- Omezte počet desetinných míst pomocí příkazu Format Cell v aplikaci Excel
- Omezte počet desetinných míst ve vzorcích v aplikaci Excel
- Omezte počet desetinných míst ve více vzorcích hromadně
- Omezte počet desetinných míst ve více vzorcích
Omezte počet desetinných míst pomocí příkazu Format Cell v aplikaci Excel
Normálně můžeme buňky formátovat tak, abychom snadno omezili počet desetinných míst v aplikaci Excel.
1. Vyberte buňky, které chcete omezit počet desetinných míst.
2. Klikněte pravým tlačítkem na vybrané buňky a vyberte Formát buněk z nabídky pravého tlačítka myši.

3. V nadcházejícím dialogovém okně Formát buněk přejděte na Číslo Na kartě zvýrazněte ikonu Číslo v Kategorie do pole a potom zadejte číslo do pole Desetinná místa box.
Například pokud chcete omezit pouze 1 desetinné místo pro vybrané buňky, stačí zadat 1 do Desetinná místa krabice. Viz níže snímek obrazovky:
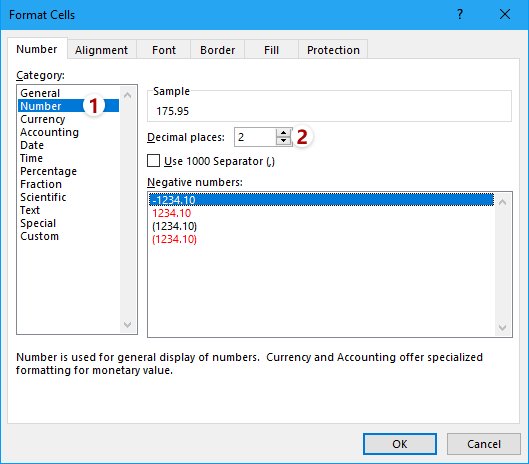
4, Klepněte na tlačítko OK v dialogovém okně Formátovat buňky. Pak uvidíte, že všechna desetinná místa ve vybraných buňkách jsou změněna na jedno desetinné místo.

Poznámka: Po výběru buněk můžete kliknout na Zvyšte desetinné číslo tlačítko ![]() or Snížit desetinné číslo tlačítko
or Snížit desetinné číslo tlačítko ![]() přímo v domě Číslo skupina na Domů záložka pro změnu desetinných míst.
přímo v domě Číslo skupina na Domů záložka pro změnu desetinných míst.
Snadno omezte počet desetinných míst ve více vzorcích v aplikaci Excel
Obecně můžete použít = Round (original_formula, num_digits) pro snadné omezení počtu desetinných míst v jednom vzorci. Bude však docela zdlouhavé a časově náročné upravovat více vzorců jeden po druhém ručně. Zde použijte funkci Provoz Kutools pro Excel, můžete snadno omezit počet desetinných míst ve více vzorcích snadno!

Kutools pro Excel - Supercharge Excel s více než 300 základními nástroji. Užijte si plnohodnotnou 30denní zkušební verzi ZDARMA bez nutnosti kreditní karty! Get It Now
Omezte počet desetinných míst ve vzorcích v aplikaci Excel
Řekněme, že vypočítáte součet řady čísel a chcete omezit počet desetinných míst pro tuto hodnotu součtu ve vzorci, jak byste to mohli udělat v aplikaci Excel? Měli byste vyzkoušet funkci Round.
Základní syntaxe Round Round Formula je:
= ROUND (číslo, počet_číslic)
A pokud chcete kombinovat funkci Round a další vzorec, měla by se syntaxe vzorce změnit na
= Kulatý (original_formula, počet_číslic)
V našem případě chceme omezit jedno desetinné místo pro hodnotu součtu, abychom mohli použít následující vzorec:
= ROUND (SUMA (B2: B11), 1)

Omezte počet desetinných míst ve více vzorcích hromadně
Pokud máte Kutools pro Excel nainstalován, můžete použít jeho Operace funkce pro hromadné úpravy více zadaných vzorců, například nastavení zaokrouhlování v aplikaci Excel. Postupujte prosím následovně:
Kutools pro Excel- Zahrnuje více než 300 užitečných nástrojů pro Excel. Plná funkce 30denní bezplatná zkušební verze, není nutná kreditní karta! Get It Now
1. Vyberte buňky vzorce, jejichž desetinná místa musíte omezit, a klikněte Kutools > Moře > Operace.

2. V dialogovém okně Provozní nástroje zvýrazněte kliknutím Zaokrouhlení v Operace do seznamu zadejte počet desetinných míst do pole operand sekci a zkontrolujte Vytvářejte vzorce volba.

3, Klepněte na tlačítko Ok .
Nyní uvidíte, že všechny buňky vzorce jsou hromadně zaokrouhleny na zadaná desetinná místa. Viz snímek obrazovky:

Tip: Pokud potřebujete hromadně zaokrouhlit nebo zaokrouhlit více buněk vzorce, můžete je nastavit následovně: v dialogu Operační nástroje (1) vybrat Zvyk v seznamu Operace, (2) typ = ROUNDUP (?, 2) or = ROUNDDOWN (?, 2) v Zvyk sekce a (3) zkontrolovat Vytvářejte vzorce volba. Viz screenshot:

Snadno omezte počet desetinných míst ve více vzorcích v aplikaci Excel
Za normálních okolností může funkce Desetinná zmenšit desetinná místa v buňkách, ale skutečné hodnoty zobrazené v řádku vzorců se vůbec nezmění. Kutools pro ExcelJe Kolo nástroj vám pomůže snadno zaokrouhlit hodnoty nahoru / dolů / dokonce na zadaná desetinná místa.
Kutools pro Excel- Zahrnuje více než 300 užitečných nástrojů pro Excel. Plná funkce 60denní bezplatná zkušební verze, není nutná kreditní karta! Get It Now

Tato metoda zaokrouhlí buňky vzorce na zadaný počet desetinných míst hromadně. Odebere však vzorce z těchto buněk vzorce a zůstane pouze zaokrouhlováním výsledků.
Ukázka: Omezte počet desetinných míst ve vzorci v aplikaci Excel
Související články:
Nejlepší nástroje pro produktivitu v kanceláři
Rozšiřte své dovednosti Excel pomocí Kutools pro Excel a zažijte efektivitu jako nikdy předtím. Kutools for Excel nabízí více než 300 pokročilých funkcí pro zvýšení produktivity a úsporu času. Kliknutím sem získáte funkci, kterou nejvíce potřebujete...

Office Tab přináší do Office rozhraní s kartami a usnadňuje vám práci
- Povolte úpravy a čtení na kartách ve Wordu, Excelu, PowerPointu, Publisher, Access, Visio a Project.
- Otevřete a vytvořte více dokumentů na nových kartách ve stejném okně, nikoli v nových oknech.
- Zvyšuje vaši produktivitu o 50%a snižuje stovky kliknutí myší každý den!
