Jak rychle vyhledat hodnotu ve více listech nebo sešitech?
Už jste někdy zobrazili hledání určité hodnoty ve více listech nebo sešitech v aplikaci Excel? V tomto výukovém programu jsou uvedeny různé metody řešení problémů s prohledáváním více listů nebo prohledáváním více sešitů.
Hledejte hodnotu ve více listech sešitu pomocí funkce Najít a nahradit
Hledejte hodnotu ve všech sešitech složky pomocí VBA
Rychle prohledávejte hodnotu v několika otevřených sešitech pomocí Kutools pro Excel ![]()
Hledejte hodnotu ve více listech sešitu pomocí funkce Najít a nahradit
S Excelem Najít a nahradit funkce, můžete najít určitou hodnotu na více listech.
1. Podržte stisknuté tlačítko a vyberte více záložek listu, u kterých chcete najít hodnotu Ctrl klíč a kliknutím na listy v Lišta Tabulátor jeden za druhým. Viz screenshot:

2. Poté stiskněte Ctrl + F k povolení Najít a nahradit okno a do pole zadejte hodnotu, kterou chcete hledat Najít to, co textové pole pod Najít a klepněte na tlačítko Najít vše tlačítko pro zobrazení všech výsledků. Viz screenshot:
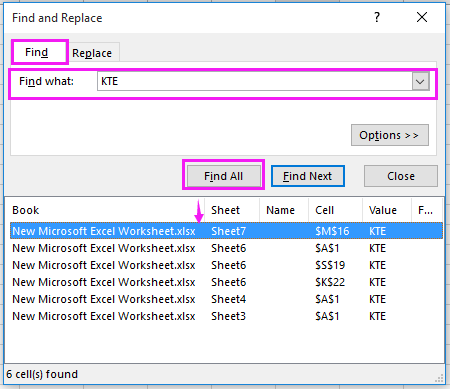
Najděte a nahraďte hodnotu napříč listy a sešity
|
| Kutools pro Excelje pokročilý Najít a nahradit Funkce vám pomůže najít a nahradit hodnotu na více listech a otevřených sešitech. Stažení zdarma |
 |
| Kutools pro Excel: s více než 300 praktickými doplňky Excel, můžete vyzkoušet bez omezení za 30 dní. |
Hledejte hodnotu ve všech sešitech složky pomocí VBA
Pokud chcete vyhledat hodnotu ve všech uzavřených sešitech ze složky, můžete k jejímu vyřešení použít pouze VBA.
1. Povolte nový sešit, vyberte buňku a stiskněte Alt + F11 klíče k otevření Microsoft Visual pro základní aplikace okno.
2. cvaknutí Vložit > Modul a vložte pod VBA do nového okna modulu.
VBA: Hledání hodnoty ve všech sešitech složky.
Sub SearchFolders()
'UpdatebyKutoolsforExcel20200913
Dim xFso As Object
Dim xFld As Object
Dim xStrSearch As String
Dim xStrPath As String
Dim xStrFile As String
Dim xOut As Worksheet
Dim xWb As Workbook
Dim xWk As Worksheet
Dim xRow As Long
Dim xFound As Range
Dim xStrAddress As String
Dim xFileDialog As FileDialog
Dim xUpdate As Boolean
Dim xCount As Long
Dim xAWB As Workbook
Dim xAWBStrPath As String
Dim xBol As Boolean
Set xAWB = ActiveWorkbook
xAWBStrPath = xAWB.Path & "\" & xAWB.Name
On Error GoTo ErrHandler
Set xFileDialog = Application.FileDialog(msoFileDialogFolderPicker)
xFileDialog.AllowMultiSelect = False
xFileDialog.Title = "Select a forlder"
If xFileDialog.Show = -1 Then
xStrPath = xFileDialog.SelectedItems(1)
End If
If xStrPath = "" Then Exit Sub
xStrSearch = "KTE"
xUpdate = Application.ScreenUpdating
Application.ScreenUpdating = False
Set xOut = Worksheets.Add
xRow = 1
With xOut
.Cells(xRow, 1) = "Workbook"
.Cells(xRow, 2) = "Worksheet"
.Cells(xRow, 3) = "Cell"
.Cells(xRow, 4) = "Text in Cell"
Set xFso = CreateObject("Scripting.FileSystemObject")
Set xFld = xFso.GetFolder(xStrPath)
xStrFile = Dir(xStrPath & "\*.xls*")
Do While xStrFile <> ""
xBol = False
If (xStrPath & "\" & xStrFile) = xAWBStrPath Then
xBol = True
Set xWb = xAWB
Else
Set xWb = Workbooks.Open(Filename:=xStrPath & "\" & xStrFile, UpdateLinks:=0, ReadOnly:=True, AddToMRU:=False)
End If
For Each xWk In xWb.Worksheets
If xBol And (xWk.Name = .Name) Then
Else
Set xFound = xWk.UsedRange.Find(xStrSearch)
If Not xFound Is Nothing Then
xStrAddress = xFound.Address
End If
Do
If xFound Is Nothing Then
Exit Do
Else
xCount = xCount + 1
xRow = xRow + 1
.Cells(xRow, 1) = xWb.Name
.Cells(xRow, 2) = xWk.Name
.Cells(xRow, 3) = xFound.Address
.Cells(xRow, 4) = xFound.Value
End If
Set xFound = xWk.Cells.FindNext(After:=xFound)
Loop While xStrAddress <> xFound.Address
End If
Next
If Not xBol Then
xWb.Close (False)
End If
xStrFile = Dir
Loop
.Columns("A:D").EntireColumn.AutoFit
End With
MsgBox xCount & " cells have been found", , "Kutools for Excel"
ExitHandler:
Set xOut = Nothing
Set xWk = Nothing
Set xWb = Nothing
Set xFld = Nothing
Set xFso = Nothing
Application.ScreenUpdating = xUpdate
Exit Sub
ErrHandler:
MsgBox Err.Description, vbExclamation
Resume ExitHandler
End Sub
3. Poté stiskněte F5 nebo Běh tlačítko k provedení tohoto VBA, a Vyberte složku Zobrazí se dialogové okno, které vám připomene, abyste vybrali složku, ve které chcete hledat hodnotu. Viz screenshot:

4. A potom klikněte OK a objeví se další dialog, který vám připomene počet nalezených buněk. Viz screenshot:

5. cvaknutí OK na zavřít a všechny nalezené buňky jsou uvedeny v aktuálním listu s odpovídajícími informacemi.

Tip: Ve výše uvedeném VBA prohledáváte hodnotu „KTE“a můžete se změnit „KTE“ z tohoto xStrSearch = "KTE" na jinou hodnotu, jak potřebujete.
Rychle prohledávejte hodnotu ve více otevřených sešitech pomocí programu Kutools pro Excel
Pokud chcete pouze vyhledat hodnotu ve více otevřených sešitech, můžete použít Kutools pro Excel 'je pokročilý Najít a nahradit utilita.
| Kutools pro Excel, s více než 300 užitečné funkce, které vám usnadní práci. | ||
Po instalace zdarma Kutools pro Excel, prosím, postupujte takto:
1. V jednom z otevřených sešitů klikněte na Kutools > Navigace, a potom klepněte na tlačítko Najít a nahradit tlačítko  jít do Najít a nahradit podokno. Viz screenshot:
jít do Najít a nahradit podokno. Viz screenshot:
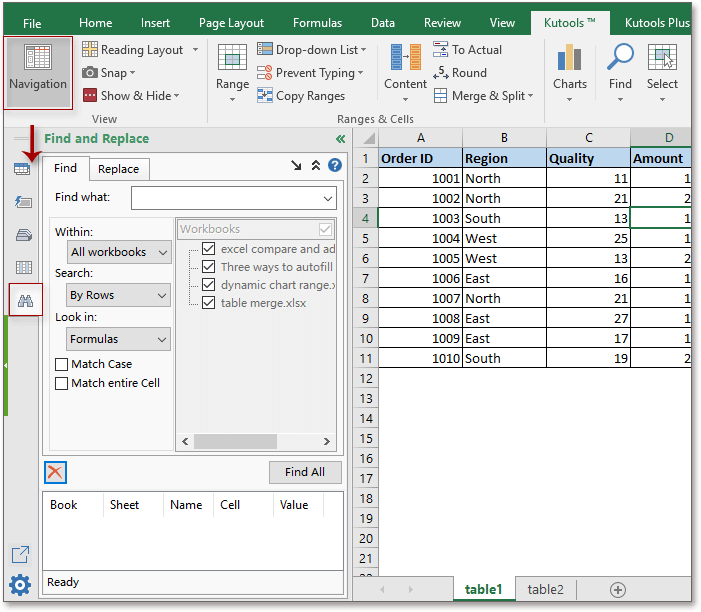
2. Pak klikněte na tlačítko Najít Na kartě a zadejte hodnotu, kterou chcete prohledat na Najít to, co textové pole a poté vyberte Všechny sešity z V rozevíracího seznamu a přejděte na tlačítko Najít vše do seznamu všech nalezených buněk. Viz screenshot:
Tip:
S Kutools pro Excelje pokročilý Najít a nahradit můžete vyhledávat a nahrazovat hodnoty ve vybraných listech napříč více sešity, všemi sešity, aktivním sešitem, aktivním listem nebo výběrem.
Hledejte hodnotu ve více otevřených sešitech
Relativní články:
- Jak rychle najít a nahradit více listů nebo celý sešit?
- Jak rychle najít a nahradit více otevřených souborů aplikace Excel?
- Jak najít největší zápornou hodnotu (méně než 0) v aplikaci Excel?
- Jak extrahovat všechny duplikáty ze sloupce v aplikaci Excel?
Nejlepší nástroje pro produktivitu v kanceláři
Rozšiřte své dovednosti Excel pomocí Kutools pro Excel a zažijte efektivitu jako nikdy předtím. Kutools for Excel nabízí více než 300 pokročilých funkcí pro zvýšení produktivity a úsporu času. Kliknutím sem získáte funkci, kterou nejvíce potřebujete...

Office Tab přináší do Office rozhraní s kartami a usnadňuje vám práci
- Povolte úpravy a čtení na kartách ve Wordu, Excelu, PowerPointu, Publisher, Access, Visio a Project.
- Otevřete a vytvořte více dokumentů na nových kartách ve stejném okně, nikoli v nových oknech.
- Zvyšuje vaši produktivitu o 50%a snižuje stovky kliknutí myší každý den!
