Jak hromadně převádět více souborů CSV do souborů XLS (X) v aplikaci Excel?
Převést soubor CSV do souboru XlS nebo XLSX je pro vás velmi snadné pomocí funkce Uložit jako. Převést více souborů CSV na soubory XLS nebo XLSX ze složky je však časově náročné, protože je můžete ukládat jeden po druhém ručně. Zde představuji kód makra pro rychlou hromadnou konverzi všech souborů CSV na soubory XLS (x) ze složky.
Dávkový převod souborů CSV do souborů XlS (X) pomocí kódu makra
Dávkový převod souborů CSV do souborů XlS (X) pomocí kódu makra
Chcete-li převést více souborů CSV z jedné složky do souborů XLS (X), postupujte takto:
1. Povolte nový sešit, stiskněte Alt + F11 klíče k otevření Microsoft Visual Basic pro aplikace okno a klikněte na Vložit > Modul. Viz snímek obrazovky:
Poznámka: Zkontrolujte, zda jsou uzavřeny všechny soubory CSV, které chcete převést.
2. Potom vložte pod kód makra do Modul skript a stiskněte F5 klíč ke spuštění kódu.
VBA: Převést CSV na XLS
Sub CSVtoXLS()
'UpdatebyExtendoffice20170814
Dim xFd As FileDialog
Dim xSPath As String
Dim xCSVFile As String
Dim xWsheet As String
Application.DisplayAlerts = False
Application.StatusBar = True
xWsheet = ActiveWorkbook.Name
Set xFd = Application.FileDialog(msoFileDialogFolderPicker)
xFd.Title = "Select a folder:"
If xFd.Show = -1 Then
xSPath = xFd.SelectedItems(1)
Else
Exit Sub
End If
If Right(xSPath, 1) <> "\" Then xSPath = xSPath + "\"
xCSVFile = Dir(xSPath & "*.csv")
Do While xCSVFile <> ""
Application.StatusBar = "Converting: " & xCSVFile
Workbooks.Open Filename:=xSPath & xCSVFile
ActiveWorkbook.SaveAs Replace(xSPath & xCSVFile, ".csv", ".xls", vbTextCompare), xlNormal
ActiveWorkbook.Close
Windows(xWsheet).Activate
xCSVFile = Dir
Loop
Application.StatusBar = False
Application.DisplayAlerts = True
End Sub3. V rozbalovacím dialogovém okně vyberte určenou složku obsahující soubory CSV, které chcete převést. Viz screenshot:
4. cvaknutí OK, všechny soubory CSV ve vybrané složce byly převedeny na soubory XLS v ní.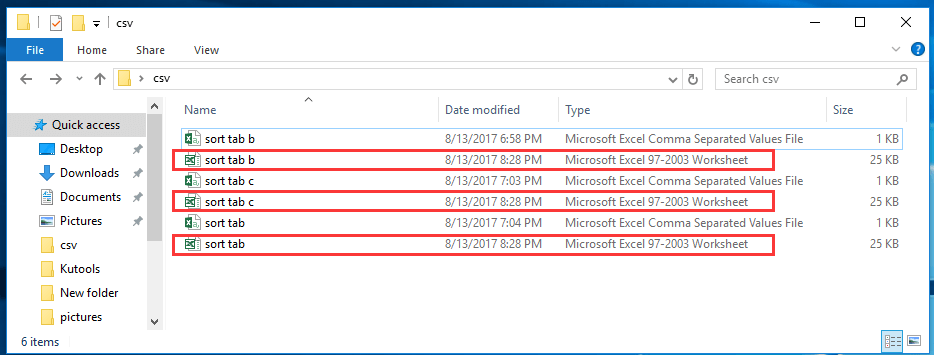
Tip: Pokud chcete převést soubory CSV na soubory XLSX, použijete níže uvedený kód VBA.
VBA: Převádějte soubory CSV na XLSX
Sub CSVtoXLS()
'UpdatebyExtendoffice20170814
Dim xFd As FileDialog
Dim xSPath As String
Dim xCSVFile As String
Dim xWsheet As String
Application.DisplayAlerts = False
Application.StatusBar = True
xWsheet = ActiveWorkbook.Name
Set xFd = Application.FileDialog(msoFileDialogFolderPicker)
xFd.Title = "Select a folder:"
If xFd.Show = -1 Then
xSPath = xFd.SelectedItems(1)
Else
Exit Sub
End If
If Right(xSPath, 1) <> "\" Then xSPath = xSPath + "\"
xCSVFile = Dir(xSPath & "*.csv")
Do While xCSVFile <> ""
Application.StatusBar = "Converting: " & xCSVFile
Workbooks.Open Filename:=xSPath & xCSVFile
ActiveWorkbook.SaveAs Replace(xSPath & xCSVFile, ".csv", ".xlsx", vbTextCompare), xlWorkbookDefault
ActiveWorkbook.Close
Windows(xWsheet).Activate
xCSVFile = Dir
Loop
Application.StatusBar = False
Application.DisplayAlerts = True
End Sub
rychle převeďte nebo exportujte řadu listů do samostatných souborů XLS / Word / PDF nebo jiných formátů najednou
|
| Excel vás obvykle nepodporuje s možností rychlého exportu nebo uložení rozsahu jako souboru CSV nebo Excel. Pokud chcete uložit rozsah dat jako soubor CSV nebo sešit v aplikaci Excel, možná budete muset k tomu použít makro VBA nebo zkopírovat rozsah do schránky a vložit jej do nového sešitu a poté sešit uložit jako CSV nebo Pracovní sešit. Kutools pro Excel rozšiřuje Excel o Rozsah exportu do souboru nástroj pro uživatele aplikace Excel, kteří chtějí rychle zpracovat následující operace : Klikněte pro 30denní plně funkční zkušební verzi zdarma! |
 |
| Kutools pro Excel: s více než 300 praktickými doplňky Excel, můžete vyzkoušet bez omezení za 30 dní. |
Relativní články:
- Jak převést soubor CSV do souboru XLS nebo importovat / otevřít CSV v aplikaci Excel?
- Jak převést dokument aplikace Word do listu aplikace Excel?
Nejlepší nástroje pro produktivitu v kanceláři
Rozšiřte své dovednosti Excel pomocí Kutools pro Excel a zažijte efektivitu jako nikdy předtím. Kutools for Excel nabízí více než 300 pokročilých funkcí pro zvýšení produktivity a úsporu času. Kliknutím sem získáte funkci, kterou nejvíce potřebujete...

Office Tab přináší do Office rozhraní s kartami a usnadňuje vám práci
- Povolte úpravy a čtení na kartách ve Wordu, Excelu, PowerPointu, Publisher, Access, Visio a Project.
- Otevřete a vytvořte více dokumentů na nových kartách ve stejném okně, nikoli v nových oknech.
- Zvyšuje vaši produktivitu o 50%a snižuje stovky kliknutí myší každý den!
