Jak změnit textové řetězce na velká písmena v aplikaci Microsoft Excel?
Možná budete muset změnit textové řetězce na velká a malá písmena v aplikaci Microsoft Excel. Předpokládejme, že existují stovky textových řetězců psaných velkými nebo malými písmeny, a jejich ruční změna jeden po druhém není dobrá volba. Existují jednoduché triky, jak změnit textové řetězce na velká a malá písmena v aplikaci Microsoft Excel?
- Změňte textové řetězce na velká písmena v aplikaci Excel pomocí VBA
- Změňte textové řetězce na velká písmena v aplikaci Excel pomocí programu Kutools pro Excel
 Změňte textové řetězce na velká písmena v aplikaci Excel pomocí VBA
Změňte textové řetězce na velká písmena v aplikaci Excel pomocí VBA
Pokud máte zkušenosti s Microsoft Excel, je použití VBA dobrou volbou pro změnu textových řetězců na velká a malá písmena.
Krok 1: Podržte stisknuté tlačítko ALT + F11 kláves a otevře se okno Microsoft Visual Basic pro aplikace.
Krok 2: Klepněte na tlačítko Vložit > Modula vložte následující makro do souboru Modul okno.
Sub SentenceCase()
'Updateby20131127
Dim Rng As Range
Dim WorkRng As Range
On Error Resume Next
xTitleId = "KutoolsforExcel"
Set WorkRng = Application.Selection
Set WorkRng = Application.InputBox("Range", xTitleId, WorkRng.Address, Type:=8)
For Each Rng In WorkRng
xValue = Rng.Value
xStart = True
For i = 1 To VBA.Len(xValue)
ch = Mid(xValue, i, 1)
Select Case ch
Case "."
xStart = True
Case "?"
xStart = True
Case "a" To "z"
If xStart Then
ch = UCase(ch)
xStart = False
End If
Case "A" To "Z"
If xStart Then
xStart = False
Else
ch = LCase(ch)
End If
End Select
Mid(xValue, i, 1) = ch
Next
Rng.Value = xValue
Next
End Sub
Krok 3: Stiskněte tlačítko F5 klíč ke spuštění tohoto makra, pak se na obrazovce objeví dialogové okno pro výběr rozsahu, viz screenshot:
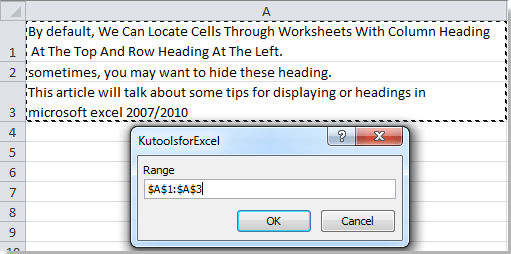
Krok 4: Klepněte na tlačítko Oka můžete vidět výsledek, jak je znázorněno níže:
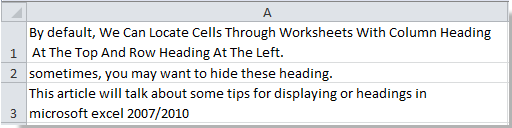 |
 |
 |
 Změňte textové řetězce na velká písmena v aplikaci Excel pomocí programu Kutools pro Excel
Změňte textové řetězce na velká písmena v aplikaci Excel pomocí programu Kutools pro Excel
Kutools pro Excel: s více než 300 praktickými doplňky aplikace Excel, můžete vyzkoušet bez omezení do 30 dnů. Získat nyní
Makro VBA nemusí být pro začátečníky aplikace Microsoft Excel snadné. Prosím, nedělejte si s tím starosti. Kutools pro Excel's Změnit případ nástroj může rychle změnit všechny textové řetězce na malá a velká písmena.
Krok 1: Vyberte rozsah, ve kterém změníte textové řetězce na velká a malá písmena.
Krok 2: Klepněte na tlačítko Kutools > Textové nástroje > Změnit případ .... Viz snímek obrazovky:

Krok 3: V dialogovém okně Změnit velikost písmen zaškrtněte políčko Věta věty. Možnost a klikněte na OK or Podat žádost .

Poté uvidíte, že se ve výběru všechny druhy textových řetězců změní na malá a velká písmena. Viz následující obrázek:

Kutools pro Excel's Změnit případ nástroj může rychle změnit velká a malá písmena na VELKÁ, DOLNÍ, VHODNÁ, Věta na větu a tOGGLE cASE. Kliknutím se dozvíte více…
Relativní články:
- Změnit velikost textu 2007 a 2010
- Změňte textové řetězce na velká písmena
- Změňte velká písmena na malá
- Změňte velká písmena na velká nebo velká písmena
Nejlepší nástroje pro produktivitu v kanceláři
Rozšiřte své dovednosti Excel pomocí Kutools pro Excel a zažijte efektivitu jako nikdy předtím. Kutools for Excel nabízí více než 300 pokročilých funkcí pro zvýšení produktivity a úsporu času. Kliknutím sem získáte funkci, kterou nejvíce potřebujete...

Office Tab přináší do Office rozhraní s kartami a usnadňuje vám práci
- Povolte úpravy a čtení na kartách ve Wordu, Excelu, PowerPointu, Publisher, Access, Visio a Project.
- Otevřete a vytvořte více dokumentů na nových kartách ve stejném okně, nikoli v nových oknech.
- Zvyšuje vaši produktivitu o 50%a snižuje stovky kliknutí myší každý den!

