Jak změnit velká písmena na velká nebo velká písmena v aplikaci Microsoft Excel?
Někdy budete možná muset změnit velká písmena na velká a malá písmena, jak ukazuje následující snímek obrazovky. A tento článek vás provede změnou všech velkých písmen nebo textových řetězců na správná velká a malá písmena v aplikaci Microsoft Excel.
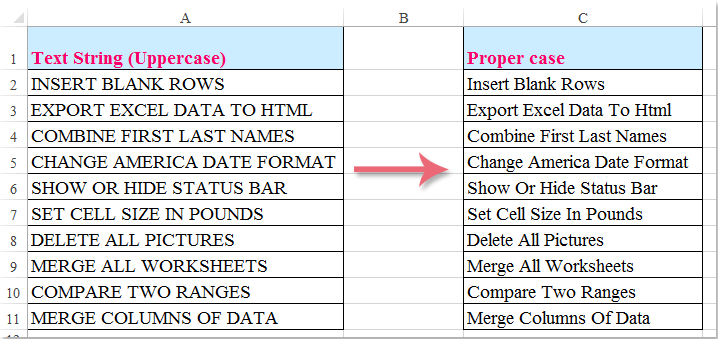
Změňte velká písmena na velká písmena / velká písmena v aplikaci Excel pomocí funkce VHODNÉ
Změňte velká písmena na velká / velká písmena v aplikaci Excel pomocí kódu VBA
Změňte velká písmena na správná / nadpis v aplikaci Excel pomocí programu Kutools pro Excel
Změňte velká písmena na velká písmena / velká písmena v aplikaci Excel pomocí funkce VHODNÉ
Microsoft Excel ---- funkce může změnit libovolný text na správná velikost písmen. Udělejte prosím toto:
1. Do sousední prázdné buňky B2 zadejte tento vzorec: = SPRÁVNÉ (A2), viz screenshot:

2. Pak stiskněte tlačítko vstoupit klíč, vyberte buňku B2 a přetáhněte úchyt výplně přes rozsah, ve kterém chcete tento vzorec obsahovat. A veškerý text velkých písmen byl převeden na správná velikost písmen. Viz snímek obrazovky:

Poznámka: Jelikož se jedná o vzorce, musíte je při kopírování a vkládání vložit jako hodnoty.
Změňte velká písmena na velká / velká písmena v aplikaci Excel pomocí kódu VBA
1. Aktivní list, který chcete použít.
2. Pak klikněte na tlačítko Vývojka > Visual Basic, nový Microsoft Visual Basic pro aplikace Zobrazí se okno (nebo můžete stisknout klávesové zkratky Alt + F11 a poté klikněte na Vložit > Modula vložte následující kód do Modul:
Sub ProperCase()
'Updateby Extendoffice
Dim Rng As Range
Dim WorkRng As Range
On Error Resume Next
xTitleId = "KutoolsforExcel"
Set WorkRng = Application.Selection
Set WorkRng = Application.InputBox("Range", xTitleId, WorkRng.Address, Type:=8)
For Each Rng In WorkRng
Rng.Value = Application.WorksheetFunction.Proper(Rng.Value)
Next
End Sub
3. Pak klikněte na tlačítko  tlačítko pro spuštění kódu, poté se zobrazí dialogové okno pro výběr rozsahu, viz screenshot:
tlačítko pro spuštění kódu, poté se zobrazí dialogové okno pro výběr rozsahu, viz screenshot:

4, klikněte OK, a všechna velká písmena byla změněna na správná velká písmena.

Změňte velká písmena na správná / nadpis v aplikaci Excel pomocí programu Kutools pro Excel
Projekt Změnit případ nástroj Kutools pro Excel vám pomůže snadno změnit text nebo písmena na jakékoli případy. Stejně tak je tomu i při výběru ve správném / nadpisu.
| Kutools pro Excel : s více než 300 praktickými doplňky Excel, můžete si je vyzkoušet bez omezení do 30 dnů. |
1. Vyberte rozsah, ve kterém změníte velká písmena na velká písmena / velká písmena.
2, Klepněte na tlačítko Kutools > Text > Změnit případ .... Viz snímek obrazovky:

3, v Změnit případ V dialogovém okně zaškrtněte Správný případ možnost a můžete zobrazit náhled výsledků na Náhled Podokno. Viz snímek obrazovky:

4. Pak klikněte na tlačítko OK or Podat žádost. A všechna velká písmena ve výběru se změní na vlastní / velká písmena.

Poznámka: Tato utilita Správný případ může nejen změnit velká písmena na velká písmena, ale také může změnit všechna velká písmena ve výběru na velká písmena.
Kutools pro Excel's Změnit případ nástroj může rychle změnit velká a malá písmena na HORNÍ, DOLNÍ, SPRÁVNĚ, Věc vězení, a VYMĚNIT PŘÍPAD. Klepněte na tlačítko Další informace...
Klikněte na Stáhnout a vyzkoušejte zdarma Kutools pro Excel hned!
Ukázka: změňte všechna velká písmena na vlastní nebo velká písmena
Související články:
- Změňte textové řetězce na velká a malá písmena
- Změňte textové řetězce na velká písmena
- Změňte velká písmena na malá
- Změnit velikost textu
Nejlepší nástroje pro produktivitu v kanceláři
Rozšiřte své dovednosti Excel pomocí Kutools pro Excel a zažijte efektivitu jako nikdy předtím. Kutools for Excel nabízí více než 300 pokročilých funkcí pro zvýšení produktivity a úsporu času. Kliknutím sem získáte funkci, kterou nejvíce potřebujete...

Office Tab přináší do Office rozhraní s kartami a usnadňuje vám práci
- Povolte úpravy a čtení na kartách ve Wordu, Excelu, PowerPointu, Publisher, Access, Visio a Project.
- Otevřete a vytvořte více dokumentů na nových kartách ve stejném okně, nikoli v nových oknech.
- Zvyšuje vaši produktivitu o 50%a snižuje stovky kliknutí myší každý den!
