Jak zkopírovat rozevírací seznam aplikace Excel do dokumentu aplikace Word?
Tento článek hovoří o kopírování rozevíracího seznamu z dokumentu Excel do dokumentu Word. Alternativně poskytuje podrobného průvodce, který vám ukáže, jak ručně vytvořit rozevírací seznam v dokumentu Word.
Zkopírujte rozevírací seznam aplikace Excel do dokumentu aplikace Word
Přímo vytvořte rozevírací seznam v dokumentu Word
Další výukový program pro rozevírací seznam ...
Zkopírujte rozevírací seznam aplikace Excel do dokumentu aplikace Word
Při kopírování rozevíracího seznamu aplikace Excel do dokumentu Word postupujte následovně.
1. Otevřete list obsahující rozevírací seznam, který chcete zkopírovat do dokumentu aplikace Word.
2. Vyberte buňku rozevíracího seznamu a zkopírujte ji stisknutím Ctrl + C současně.
3. Přejděte do dokumentu Word a klepněte na Domů > Pasta > Vložit jinak. Viz obrázek:

4. V Vložit jinak dialogové okno, musíte:
- 1). Vybrat Vložit odkaz volba;
- 2). Vybrat Objekt listu Microsoft Excel v As krabice;
- 3). Klikněte na ikonu OK knoflík. Viz screenshot:

Nyní je buňka rozevíracího seznamu vložena do dokumentu aplikace Word. Když dvakrát kliknete na vložený objekt v aplikaci Word, otevře se odpovídající sešit aplikace Excel a změny v rozevíracím seznamu v listu se projeví v dokumentu aplikace Word.

Tip: Tato metoda vloží pouze odkaz, který vytvoří zástupce k sešitu. Ve skutečnosti Word umožňuje uživatelům vytvářet rozevírací seznamy s integrovanými funkcemi. Pokud vás to zajímá, projděte si níže uvedenou metodu.
Snadné vytváření rozevíracího seznamu se zaškrtávacími políčky v aplikaci Excel:
Projekt Rozevírací seznam se zaškrtávacími políčky užitečnost Kutools pro Excel vám pomůže snadno vytvořit rozevírací seznam se zaškrtávacími políčky v zadaném rozsahu, aktuálním listu, aktuálním sešitu nebo všech otevřených sešitech podle vašich potřeb.
Stáhněte si a vyzkoušejte to hned (30denní bezplatná trasa)

Přímo vytvořte rozevírací seznam v dokumentu Word
Při vytváření rozevíracích seznamů v dokumentu Word postupujte následovně.
1. V dokumentu Word, který chcete vložit, klikněte na rozevírací seznam Soubor > Možnosti.
2. V Možnosti aplikace Word v okně musíte dokončit níže uvedená nastavení.
- 2.1) Klepněte na tlačítko Přizpůsobit pás karet v levém podokně;
- 2.2) Vyberte Příkazy nejsou na pásu karet z Vyberte příkazy z rozbalovací seznam;
- 2.3) V pravém hlavním poli karet vyberte název karty (zde vyberu kartu Vložit), klepněte na Nová skupina tlačítko pro vytvoření nové skupiny na kartě Vložit;
- 2.4) Najít a Vložte pole formuláře příkaz v poli příkazů;
- 2.5) Klikněte na přidat tlačítko pro přidání tohoto příkazu do nové skupiny;
- 2.6) Najděte Zámek příkaz v poli příkazů;
- 2.7) Klikněte na přidat tlačítko pro přidání tohoto příkazu do nové skupiny;
- 2.8) Klikněte na OK knoflík. Viz screenshot:

Nyní jsou zadané příkazy přidány do nové skupiny na určité kartě.
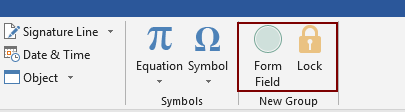
3. Umístěte kurzor na místo, kam chcete vložit rozevírací seznam, a klepněte na Pole formuláře .
4. V Pole formuláře dialogové okno vyberte Rozevírací seznam a klepněte na tlačítko OK OK.

5. Poté se do dokumentu vloží pole formuláře, poklepejte na něj.
6. V Možnosti rozevíracího pole formuláře dialogové okno, musíte:
- 6.1) Zadejte rozevírací položku do Rozevírací položka krabice;
- 6.2) Klikněte na přidat tlačítko;
- 6.3) Tyto dva kroky opakujte, dokud nebudou do rozevíracího seznamu přidány všechny rozevírací položky Položky v rozevíracím seznamu krabice;
- 6.4) Zkontrolujte Rozbalovací nabídka povolena krabice;
- 6.5 Klepněte na OK .

7. Klepněte na tlačítko Zámek povel k jeho povolení. Poté můžete nyní vybrat položku z rozevíracího seznamu.
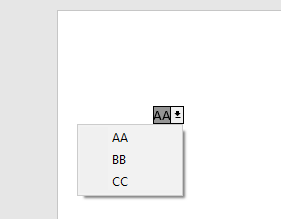
8. Po dokončení výběru vypněte Zámek příkaz, aby byl celý dokument upravitelný.
Poznámka: Pokaždé, když chcete vybrat položku z rozevíracího seznamu, musíte zapnout Zámek příkaz.
Související články:
Automatické doplňování při psaní v rozevíracím seznamu aplikace Excel
Pokud máte rozevírací seznam pro ověření dat s velkými hodnotami, musíte v seznamu posunout dolů, abyste našli ten správný, nebo přímo zadat celé slovo do seznamu. Pokud existuje metoda umožňující automatické dokončení při psaní prvního písmene do rozevíracího seznamu, vše bude jednodušší. Tento výukový program poskytuje způsob řešení problému.
Vytvořte rozevírací seznam z jiného sešitu v aplikaci Excel
Je docela snadné vytvořit rozevírací seznam pro ověření dat mezi listy v sešitu. Ale pokud se seznamová data, která potřebujete pro ověření dat, nacházejí v jiném sešitu, co byste udělali? V tomto kurzu se naučíte, jak vytvořit seznam drop fown z jiného sešitu v aplikaci Excel podrobně.
Vytvořte prohledávatelný rozevírací seznam v aplikaci Excel
Pro rozevírací seznam s mnoha hodnotami není hledání správné práce snadná práce. Dříve jsme zavedli způsob automatického vyplňování rozevíracího seznamu při zadávání prvního písmene do rozevíracího seznamu. Kromě funkce automatického doplňování můžete také v rozevíracím seznamu vyhledávat, abyste zvýšili efektivitu práce při hledání správných hodnot v rozevíracím seznamu. Chcete-li v rozevíracím seznamu vyhledávat, vyzkoušejte metodu v tomto kurzu.
Automatické vyplnění dalších buněk při výběru hodnot v rozevíracím seznamu aplikace Excel
Řekněme, že jste vytvořili rozevírací seznam na základě hodnot v oblasti buněk B8: B14. Když vyberete libovolnou hodnotu z rozevíracího seznamu, chcete, aby se ve vybrané buňce automaticky naplnily odpovídající hodnoty v rozsahu buněk C8: C14. Při řešení problému vám metody v tomto tutoriálu udělají laskavost.
Nejlepší nástroje pro produktivitu v kanceláři
Rozšiřte své dovednosti Excel pomocí Kutools pro Excel a zažijte efektivitu jako nikdy předtím. Kutools for Excel nabízí více než 300 pokročilých funkcí pro zvýšení produktivity a úsporu času. Kliknutím sem získáte funkci, kterou nejvíce potřebujete...

Office Tab přináší do Office rozhraní s kartami a usnadňuje vám práci
- Povolte úpravy a čtení na kartách ve Wordu, Excelu, PowerPointu, Publisher, Access, Visio a Project.
- Otevřete a vytvořte více dokumentů na nových kartách ve stejném okně, nikoli v nových oknech.
- Zvyšuje vaši produktivitu o 50%a snižuje stovky kliknutí myší každý den!
