Jak třídit celé jméno podle příjmení v aplikaci Excel?
Je docela snadné třídit sloupec celého jména podle křestního jména. Někdy však možná budete chtít řadit sloupec celého jména podle příjmení. Jak můžete v aplikaci Excel třídit celé jméno podle příjmení? Tento článek vám přináší několik složitých způsobů, jak usnadnit snadné řazení sloupce celých jmen podle příjmení v aplikaci Excel.
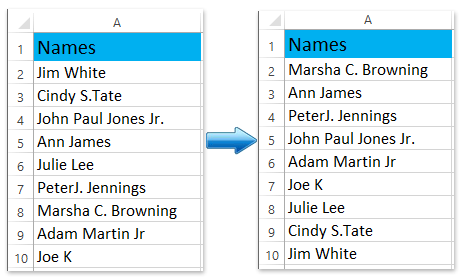
Seřadit sloupec celého jména podle příjmení pomocí funkce Najít a nahradit
Tato metoda představí Najít a nahradit funkce pro extrakci příjmení ze všech celých jmen a potom můžete snadno třídit jména podle příjmení. Postupujte prosím následovně:
1. Zkopírujte sloupec celého jména a vložte jej vedle sloupce celého jména, říká sloupec B.
2. Pokračujte ve výběru vloženého sloupce a stiskněte Ctrl + H současně otevřete dialogové okno Najít a nahradit.
Poznámka: Toto dialogové okno můžete také otevřít kliknutím Domů > Najít a vybrat > Nahradit.
3. V úvodním dialogovém okně Najít a nahradit zadejte mezeru do Najít co: do pole zadejte @ do Nahradit: a poté klikněte na Nahradit vše knoflík. Viz screenshot:

Poté se zobrazí dialogové okno, které vám ukáže, kolik náhrad bylo provedeno, stačí kliknout na OK pro jeho zavření.
4. Stále vyberte nový sloupec a v dialogovém okně Najít a nahradit zadejte *@ v Najít co: do pole nic nezadávejte Nahradit: a potom klepněte na tlačítko OK Nahradit vše .

Poté se zobrazí dialogové okno, které vám ukáže, kolik náhrad bylo provedeno, stačí kliknout na OK pro jeho zavření.
5. Stále vyberte nový sloupec a klikněte Data > Třídit od A do Z. or Roztřídit Z do A.a poté v dialogovém okně Varování řazení zaškrtněte políčko Rozbalte výběr a klepněte na tlačítko Typ knoflík. Viz screenshot:

Sloupec celého jména byl dosud seřazen podle extrahovaných příjmení. V případě potřeby můžete odstranit nový extrahovaný sloupec příjmení.
Snadno seřaďte podle příjmení / slova v buňkách v aplikaci Excel
Kutools pro Excel Rozšířené řazení nástroj podporuje třídění dat podle mnoha flexibilních scénářů / metod, jako je třídění podle délky textu, třídění podle frekvence, třídění podle příjmení atd.

Kutools pro Excel - Supercharge Excel s více než 300 základními nástroji. Užijte si plnohodnotnou 30denní zkušební verzi ZDARMA bez nutnosti kreditní karty! Get It Now
Řadit podle příjmení s příjmením nejprve
Pokud můžeme extrahovat příjmení z každého celého jména, je snadné třídit seznam celých jmen podle příjmení. Tato metoda představí program Kutools pro Excel Rozdělit jména obslužný program, který nejprve rozbalí příjmení a poté seřadí podle příjmení.
Kutools pro Excel- Zahrnuje více než 300 užitečných nástrojů pro Excel. Plná funkce 30denní bezplatná zkušební verze, není nutná kreditní karta! Get It Now
1. Vyberte sloupec celého jména bez záhlaví sloupce a klikněte na Kutools > Text > Rozdělit jména. A poté v úvodním dialogovém okně Rozdělit jména zkontrolujte Příjmení vyberte pouze možnost a klikněte na Ok knoflík. Viz screenshot:
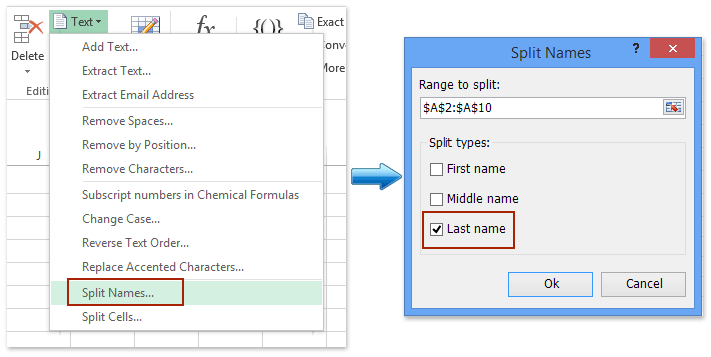
2. Ve druhém dialogovém okně Rozdělit jména prosím zadejte první buňku cílového sloupce vedle původního sloupce celého jména a klikněte na OK .
A pak jsou všechna příjmení extrahována z celých jmen a umístěna vedle původního sloupce celého jména. Viz screenshot:

3. Vyberte nový sloupec příjmení a klikněte na Data > Třídit od A do Z. or Roztřídit Z do A.a poté v dialogovém okně Varování řazení zaškrtněte políčko Rozbalte výběr a klepněte na tlačítko Typ knoflík. Viz screenshot:

Nyní je sloupec celého jména seřazen podle příjmení. V případě potřeby smažte nově vytvořený sloupec příjmení, jak potřebujete.
Řadit podle příjmení s obrácením jména a příjmení
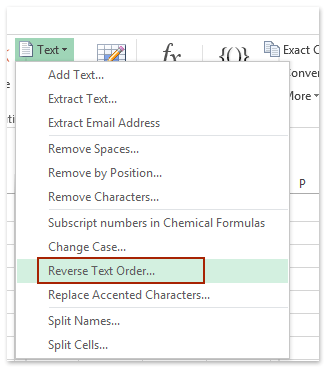
Ve skutečnosti můžeme převrátit buňku s celým jménem a umístit příjmení na začátek buňky znakem Opačné pořadí textu užitečnost Kutools pro Excel, proto bude celkem snadné třídit podle příjmení.
Kutools pro Excel- Zahrnuje více než 300 užitečných nástrojů pro Excel. Plná funkce 30denní bezplatná zkušební verze, není nutná kreditní karta! Get It Now
1. Vyberte sloupec celého jména bez záhlaví sloupce a klikněte na Kutools > Text > Opačné pořadí textu. Viz snímek obrazovky vlevo:
2. V úvodním dialogovém okně Obrácený text zkontrolujte space a klepněte na tlačítko Ok knoflík. Viz screenshot:

3. Vyberte sloupec celého jména a potom klikněte Data > Třídit od A do Z. or Roztřídit Z do A.. Sloupec s celým jménem byl dosud seřazen podle příjmení. Musíme však obnovit normální pořadí celých jmen.
4. Opakováním kroků 1 a 2 obnovíte normální pořadí celých jmen.
Vyberte sloupec s celým jménem bez záhlaví sloupce a klikněte na Kutools > Text > Opačné pořadí textu. A pak zkontrolujte space a klepněte na tlačítko Ok v dialogovém okně Obrátit text. Viz screenshot:

Řadit sloupec celého jména podle příjmení pomocí Kutools pro Excel
Použití funkce Text na sloupec nebo funkce Najít a nahradit k seřazení jména podle příjmení není o nic jednodušší než použití Rozšířené řazení vlastnost Kutools pro Excel.
Kutools pro Excel- Zahrnuje více než 300 užitečných nástrojů pro Excel. Plná funkce 30denní bezplatná zkušební verze, není nutná kreditní karta! Get It Now
1. Vyberte sloupec celého jména, který chcete seřadit podle příjmení, a klikněte na Kutools Plus > Rozšířené řazení pro povolení této funkce.
2. Ve vyskakovacím okně Rozšířené řazení v dialogovém okně vyberte sloupec, který chcete seřadit, zvolte Příjmení od Seřadit zapnuto rozevírací seznam, určeno pořadí řazení z Objednávka rozevírací seznam a klikněte na ikonu Ok knoflík. Viz screenshot:

Zatím byl sloupec celého jména seřazen podle příjmení najednou.
Ukázka: Seřadit celá jména podle příjmení v aplikaci Excel
Relativní články
- Řadit podle frekvence v aplikaci Excel
- Seřaďte narozeniny (data) podle měsíce / roku / dne pouze v aplikaci Excel
- Seřadit buňky podle posledního znaku nebo čísla v aplikaci Excel
- Automatické řazení sloupce podle hodnoty v aplikaci Excel
- Uložte vlastní kritéria řazení / pořadí v aplikaci Excel
Nejlepší nástroje pro produktivitu v kanceláři
Rozšiřte své dovednosti Excel pomocí Kutools pro Excel a zažijte efektivitu jako nikdy předtím. Kutools for Excel nabízí více než 300 pokročilých funkcí pro zvýšení produktivity a úsporu času. Kliknutím sem získáte funkci, kterou nejvíce potřebujete...

Office Tab přináší do Office rozhraní s kartami a usnadňuje vám práci
- Povolte úpravy a čtení na kartách ve Wordu, Excelu, PowerPointu, Publisher, Access, Visio a Project.
- Otevřete a vytvořte více dokumentů na nových kartách ve stejném okně, nikoli v nových oknech.
- Zvyšuje vaši produktivitu o 50%a snižuje stovky kliknutí myší každý den!
