Jak přidat účet Gmail do Outlooku pomocí IMAP?
V tomto článku budu hovořit o tom, jak přidat účet Gmail do Outlooku pomocí serveru Imap.
Přidejte účet Gmail do Outlooku pomocí Imap
Přidejte účet Gmail do Outlooku pomocí Imap
Následující kroky vám mohou pomoci přidat účet Gmail do Outlooku, postupujte takto:
1. Nejprve byste měli přejít do účtu Gmail a změnit některá nastavení, v účtu Gmail klikněte na Nastavení ikonu a poté vyberte Nastavení z rozbalovací nabídky viz screenshot:
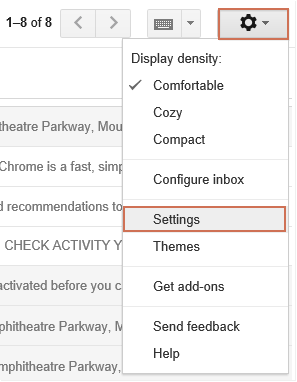
2. Na Nastavení obrazovce proveďte následující operace:
(1.) Klikněte Přesměrování a POP / IMAP karta;
(2.) Zkontrolovat Povolit protokol IMAP volba;
(3.) Klikněte Uložit změny tlačítko v pravém dolním rohu.
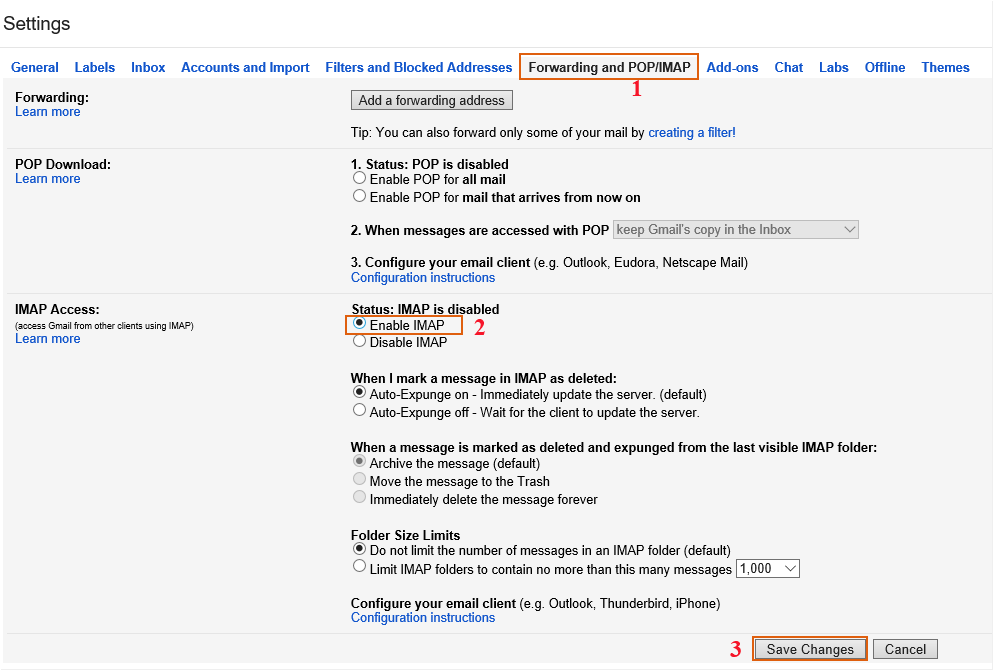
3. Po změně nastavení z účtu Gmail můžete účet přidat do Outlooku. prosím klikněte Soubor > Informace > Přidat účet, viz screenshot:
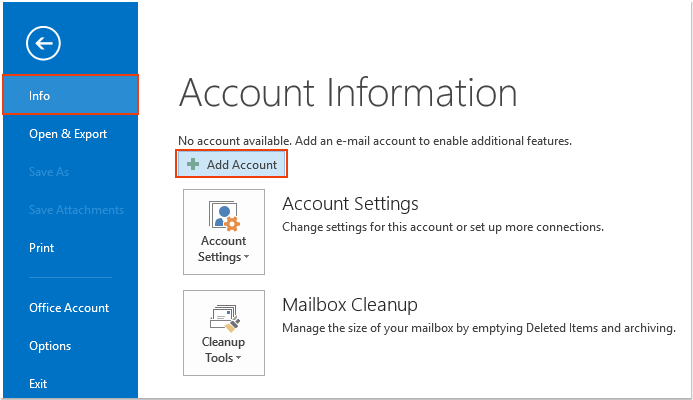
4. V Přidat účet dialogové okno vyberte Ruční nastavení nebo další typy serverů možnost , viz screenshot:
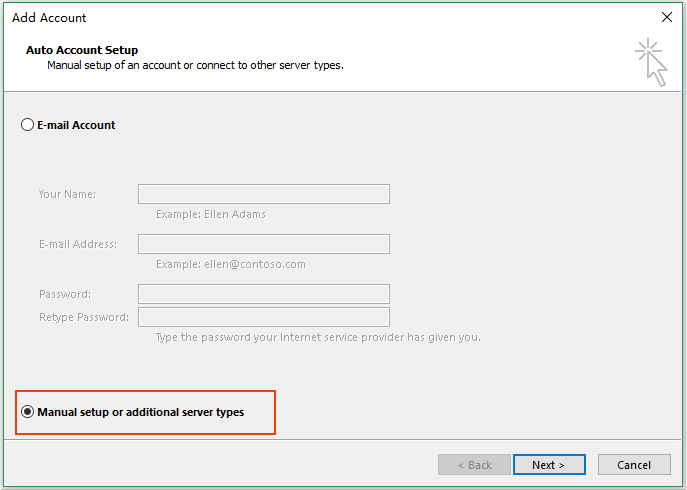
5, klikněte další a vyberte POP nebo IMAP možnost, viz screenshot:
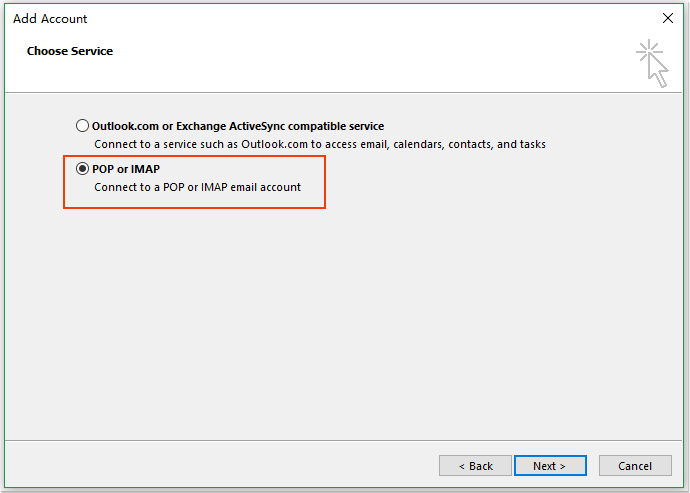
6. Pokračujte kliknutím další tlačítko v Nastavení účtu POP a IMAP v části proveďte následující operace:
(1.) Zadejte název svého účtu a e-mailovou adresu;
(2.) Vyberte IMAP z Typ účtu rozevírací seznam a zadejte imap.googlemail.com do Server příchozí pošty do textového pole a zadejte smtp.googlemail.com do Server odchozí pošty Textové pole;
(3.) Poté zadejte uživatelské jméno a heslo svého účtu Gmail;
(4.) Nakonec klikněte Další nastavení .

7. Ve vyskakování Internet Nastavení e-mailu , klepněte na tlačítko OK Odchozí server kartu a zkontrolujte Můj odchozí server (SMTP) vyžaduje autentizaci a Používejte stejné nastavení jako můj příchozí poštovní server možnosti, viz screenshot:
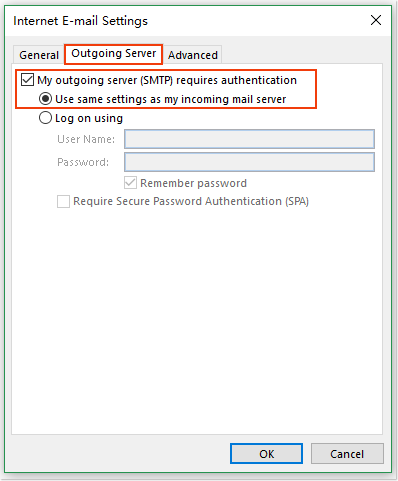
8. Pak klikněte na tlačítko pokročilý karta stále v Internet Nastavení e-mailu dialogové okno, zadejte do všech textových polí následující informace:
(1.) Příchozí server: 993
(2.) Použijte následující typ šifrovaného připojení: SSL
(3.) Odchozí server: 587
(4.) Použijte následující typ šifrovaného připojení: TLS
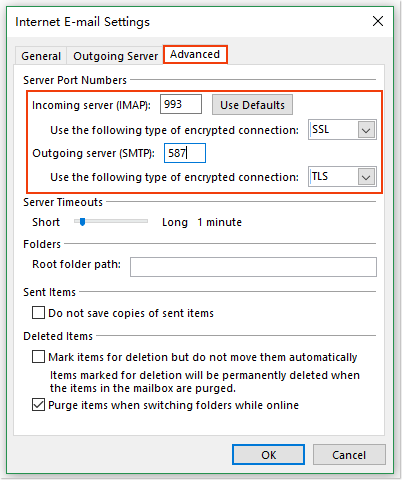
Poznámka: Před zadáním čísla portu 587 musíte vybrat typ šifrovaného připojení pro odchozí server TLS. Nebo číslo portu bude zpět, když změníte typ šifrovaného připojení.
9. Pak klikněte na tlačítko OK uzavřít I.Nastavení e-mailu na internetu v dialogovém okně klikněte na další tlačítko v Přidat účet dialogové okno a poté a Otestujte nastavení účtu vyskočí dialogové okno, po dokončení testu klikněte na zavřít tlačítko, viz screenshot:
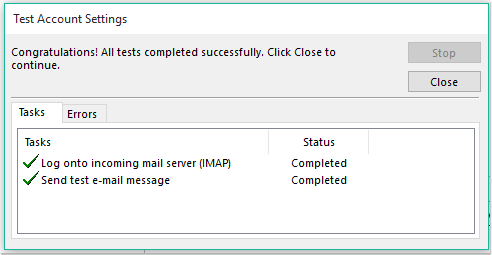
10. A pak se zobrazí obrazovka s nápisem „Vše je nastaveno!“. Klepněte na úprava pro jeho zavření.
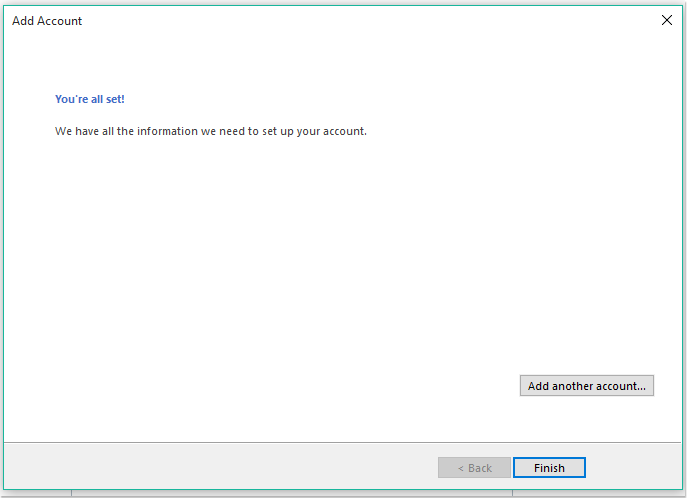
11. Nyní byl váš účet Gmail přidán do aplikace Outlook.
Nejlepší nástroje pro produktivitu v kanceláři
Kutools pro aplikaci Outlook - Více než 100 výkonných funkcí, které doplní váš Outlook
🤖 AI Mail Assistant: Okamžité profesionální e-maily s magií umělé inteligence – jedním kliknutím získáte geniální odpovědi, perfektní tón, vícejazyčné ovládání. Transformujte e-maily bez námahy! ...
???? Automatizace e-mailu: Mimo kancelář (k dispozici pro POP a IMAP) / Naplánujte odesílání e-mailů / Automatická kopie/skrytá kopie podle pravidel při odesílání e-mailu / Automatické přeposílání (pokročilá pravidla) / Automatické přidání pozdravu / Automaticky rozdělte e-maily pro více příjemců na jednotlivé zprávy ...
📨 Email management: Snadné vyvolání e-mailů / Blokujte podvodné e-maily podle předmětů a dalších / Odstranit duplicitní e-maily / pokročilé vyhledávání / Konsolidovat složky ...
📁 Přílohy Pro: Dávkové uložení / Dávkové odpojení / Dávková komprese / Automaticky uložit / Automatické odpojení / Automatické komprimování ...
???? Rozhraní Magic: 😊 Více pěkných a skvělých emotikonů / Zvyšte produktivitu své aplikace Outlook pomocí zobrazení s kartami / Minimalizujte aplikaci Outlook namísto zavírání ...
???? Zázraky na jedno kliknutí: Odpovědět všem s příchozími přílohami / E-maily proti phishingu / 🕘Zobrazit časové pásmo odesílatele ...
👩🏼🤝👩🏻 Kontakty a kalendář: Dávkové přidání kontaktů z vybraných e-mailů / Rozdělit skupinu kontaktů na jednotlivé skupiny / Odeberte připomenutí narozenin ...
Přes 100 Vlastnosti Očekávejte svůj průzkum! Kliknutím sem zobrazíte další informace.

