Rychle vytvořte automatickou odpověď, když nejste v kanceláři v aplikaci Outlook
Kutools pro aplikaci Outlook
Čas od času potřebujete opustit kancelář nebo být na dovolené, ale během odjezdu musíte dostávat e-maily přes Outlook. Je slušné odpovídat na e-maily lidí, když je dostáváte. Takže jako obvykle musíte v Outlooku vytvořit automatickou odpověď, když nejste v kanceláři. Normálně je pro vás nastavení automatické odpovědi v Outlooku příliš složité a otravné. Ale s Kutools pro aplikaci Outlook's Auto odpověď můžete snadno nastavit šablony automatické odpovědi pro každý účet, když jste mimo kancelář v aplikaci Outlook.
Vytvořte automatickou odpověď, když nejste v kanceláři v aplikaci Outlook
Vytvořte automatickou odpověď bez výměny, když jste mimo kancelář v Outlooku
Automatickou odpověď, když jste mimo kancelář, můžete snadno nastavit v aplikaci Outlook následujícím způsobem.
Kutools pro aplikaci Outlook: Odemkněte 100 výkonných nástrojů pro Outlook. Bezplatná 60denní zkušební verze, bez omezení.Objevte více... Zkus to nyní!
1. Povolte prosím Automatická odpověď nástroj kliknutím na Kutools > odpověď > Povolit automatickou odpověď, viz screenshot:

2. Ve vyskakovacím okně Automatická odpověď okně, nakonfigurujte následující operace:
- v Zkontrolujte účty kliknutím zaškrtněte jeden účet, pro který chcete nastavit automatickou odpověď;
- Zadejte předponu předmětu do Předpona předmětu textové pole a tento text bude připojen před předmět zprávy s odpovědí;
- Složte obsah e-mailu do Text editační pole; (Ve výchozím nastavení je zpráva s automatickou odpovědí již poskytována v Text editační pole. Podle potřeby si však můžete vytvořit vlastní zprávu.)
- Konečně klikněte na tlačítko Podat žádost pro uložení této šablony.
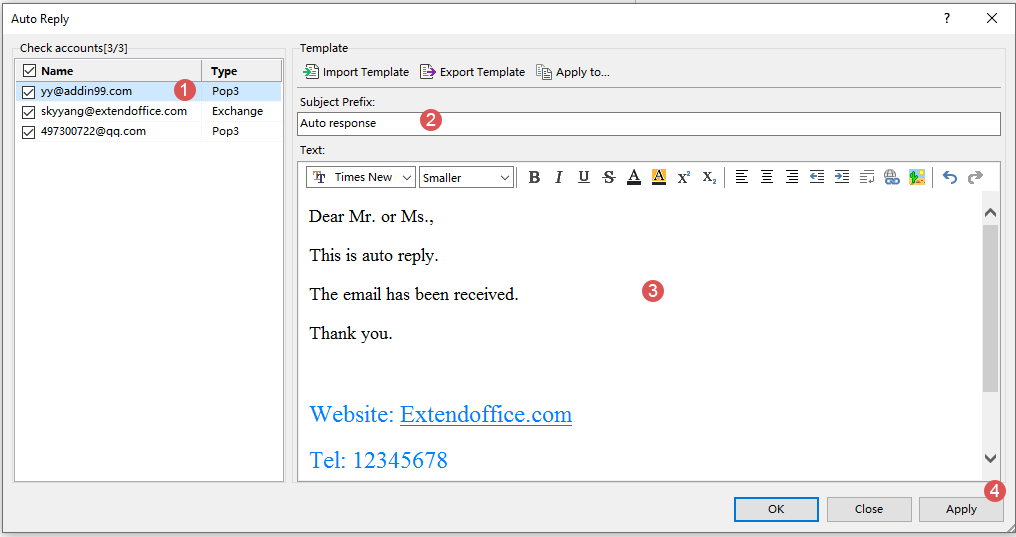
3. Nyní byla šablona e-mailu pro zadaný účet úspěšně vytvořena.
4. Pokud máte jiné e-mailové účty a potřebujete nastavit automatickou odpověď v aplikaci Outlook, postupujte podle pokynů Krok 2 pokračovat v konfiguraci e-mailových šablon pro jiné účty.

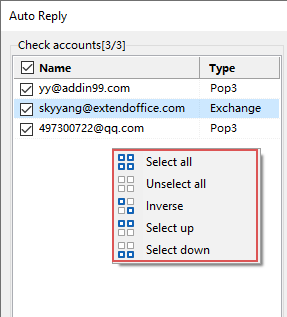
- Vybrat vše: Vyberte všechny účty v Outlooku.
- Odznačit vše: Zrušte výběr všech účtů v aplikaci Outlook.
- Obrácený: Obrátí stav aktuálního výběru. Pokud je například aktuálně zaškrtnutý jeden účet, kliknutí na Inverzní způsobí zrušení zaškrtnutí tohoto účtu a místo toho zaškrtnutí všech ostatních účtů.
- Vyberte nahoru: Vyberte účty nad aktuálně vybraným účtem (včetně běžného účtu).
- Vyberte dolů: Vyberte účty níže, aktuálně vybraný účet (včetně běžného účtu).
5. Po nastavení e-mailových šablon pro každý účet klikněte na OK. Poté se zobrazí okno s výzvou, klikněte prosím Ano tlačítko pro aktivaci této funkce Automatická odpověď vlastnost.

Nyní, když účet s povolenou automatickou odpovědí obdrží e-mail, automaticky odpoví na základě své přednastavené šablony
Importovat šablonu:
Pokud chcete importovat jinou šablonu e-mailu do Šablona vyberte jeden účet a poté klikněte na Důležitá šablona  v horní stuze od Šablona sekce. V Vyberte soubory vyberte šablonu e-mailu, kterou chcete importovat, a poté klepněte na Otevřená tlačítko, viz screenshot:
v horní stuze od Šablona sekce. V Vyberte soubory vyberte šablonu e-mailu, kterou chcete importovat, a poté klepněte na Otevřená tlačítko, viz screenshot: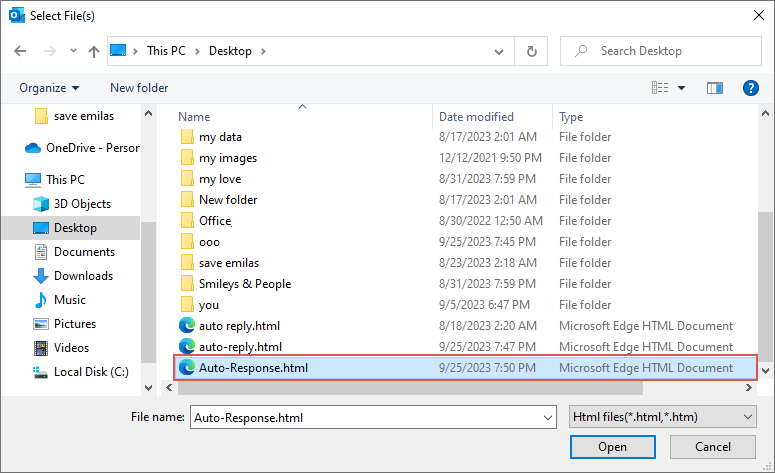
Nyní byla vámi zadaná šablona e-mailu (včetně předpony předmětu a těla zprávy) importována do vybraného účtu, viz snímek obrazovky: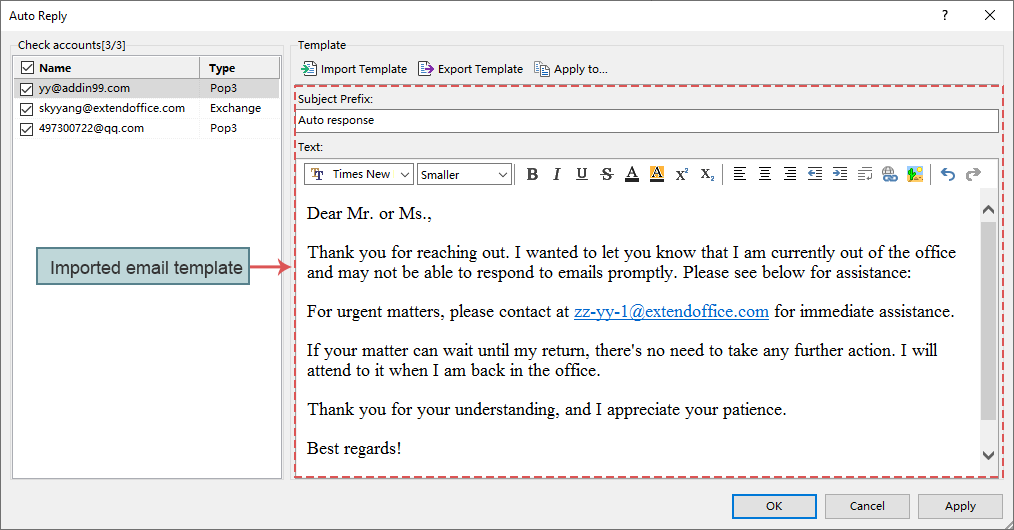
Šablona exportu:
Chcete-li šablony exportovat a uložit pro budoucí použití, můžete je exportovat podle potřeby. Klikněte Exportovat šablonu  z Šablona sekce. V Vyberte soubory vyberte umístění pro vložení exportované šablony e-mailu a zadejte název souboru do Název souboru textové pole a poté klepněte Uložit tlačítko pro uložení aktuální šablony e-mailu. Viz snímek obrazovky:
z Šablona sekce. V Vyberte soubory vyberte umístění pro vložení exportované šablony e-mailu a zadejte název souboru do Název souboru textové pole a poté klepněte Uložit tlačítko pro uložení aktuální šablony e-mailu. Viz snímek obrazovky: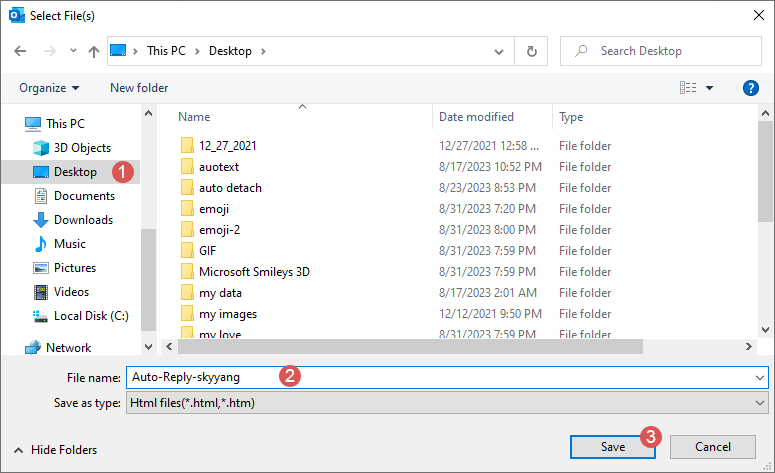
Poté se objevilo okno s výzvou, které vás informuje, že šablona byla úspěšně exportována. Pokud chcete otevřít složku obsahující exportovanou šablonu, klikněte na OK; jinak klikněte Zrušit. Viz screenshot :
Platit pro:
Chcete-li použít aktuální šablonu e-mailu na jiné účty, klikněte prosím Naneste na  z Šablona sekce. V Chcete-li použít dialogovém okně zaškrtněte e-mailové účty, na které chcete šablonu použít. Pak klikněte OK tlačítko, viz screenshot:
z Šablona sekce. V Chcete-li použít dialogovém okně zaškrtněte e-mailové účty, na které chcete šablonu použít. Pak klikněte OK tlačítko, viz screenshot: 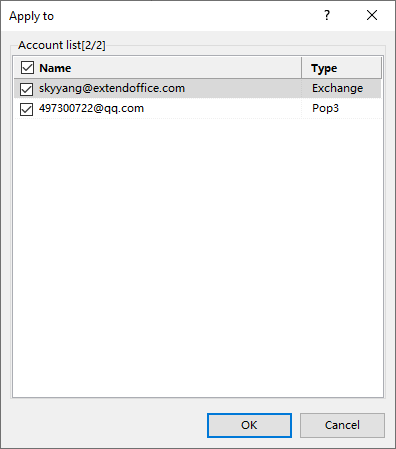
Vyskočilo okno s výzvou, které vám připomene, že aktuální šablona byla úspěšně použita na jiné účty. Viz snímek obrazovky:
- Když vám někdo neustále posílá několik e-mailů ve stejný den, Kutools pro aplikaci OutlookJe odpověď nástroj se rozhodne odpovědět pouze na první e-mail. To znamená, že bez ohledu na to, kolik e-mailů od dané osoby obdržíte, obdrží od vás pouze jeden e-mail s automatickou odpovědí.
- Pokud to chcete vypnout Auto odpověď funkce, klikněte prosím Kutools > odpověď > Povolit automatickou odpověď znovu a zobrazí se okno s výzvou, které vám připomene, že se nástroj vypne, klikněte Ano knoflík. Viz screenshot:

Demo: Vydejte se z kanceláře (automatická odpověď) pomocí Kutools pro Outlook
Tip: V tomto videu, Kutools kartu přidal uživatel Kutools pro aplikaci Outlook. Pokud to potřebujete, klikněte prosím zde mít 60denní bezplatnou zkušební verzi bez omezení!
Nejlepší nástroje pro produktivitu v kanceláři
Kutools pro aplikaci Outlook - Více než 100 výkonných funkcí, které doplní váš Outlook
🤖 AI Mail Assistant: Okamžité profesionální e-maily s magií umělé inteligence – jedním kliknutím získáte geniální odpovědi, perfektní tón, vícejazyčné ovládání. Transformujte e-maily bez námahy! ...
???? Automatizace e-mailu: Mimo kancelář (k dispozici pro POP a IMAP) / Naplánujte odesílání e-mailů / Automatická kopie/skrytá kopie podle pravidel při odesílání e-mailu / Automatické přeposílání (pokročilá pravidla) / Automatické přidání pozdravu / Automaticky rozdělte e-maily pro více příjemců na jednotlivé zprávy ...
📨 Email management: Snadné vyvolání e-mailů / Blokujte podvodné e-maily podle předmětů a dalších / Odstranit duplicitní e-maily / pokročilé vyhledávání / Konsolidovat složky ...
📁 Přílohy Pro: Dávkové uložení / Dávkové odpojení / Dávková komprese / Automaticky uložit / Automatické odpojení / Automatické komprimování ...
???? Rozhraní Magic: 😊 Více pěkných a skvělých emotikonů / Zvyšte produktivitu své aplikace Outlook pomocí zobrazení s kartami / Minimalizujte aplikaci Outlook namísto zavírání ...
???? Zázraky na jedno kliknutí: Odpovědět všem s příchozími přílohami / E-maily proti phishingu / 🕘Zobrazit časové pásmo odesílatele ...
👩🏼🤝👩🏻 Kontakty a kalendář: Dávkové přidání kontaktů z vybraných e-mailů / Rozdělit skupinu kontaktů na jednotlivé skupiny / Odeberte připomenutí narozenin ...
Přes 100 Vlastnosti Očekávejte svůj průzkum! Kliknutím sem zobrazíte další informace.

