Použití živých emotikonů v aplikaci Outlook: snadno vkládejte, přidávejte a spravujte
Kutools pro aplikaci Outlook
V dnešní digitální komunikaci, zejména v obchodních dopisech a každodenních e-mailových interakcích, může použití emotikonů učinit obsah atraktivnějším a vlít do nudných textových e-mailů vřelost. Přestože systém Windows vylepšil své funkce emodži, přetrvávají omezení, jako jsou zjednodušené návrhy a nemožnost vytvářet vlastní emotikony. Kutools pro aplikaci Outlook's Panel emodži zaplňuje tyto mezery a nabízí spoustu živých emodži (včetně 3D emotikonů) a GIFů. Pouhým kliknutím můžete do těla e-mailu vložit libovolné emotikony. Kromě toho můžete snadno přidat personalizované emotikony pro budoucí použití a spravovat je podle potřeby.
- Kutools Emoji Panel VS Microsoft Outlook Emoji Panel
- Snadno vkládejte živé emotikony do aplikace Outlook
- Rychle vkládejte živé emotikony, aniž byste museli otevírat Kutools Emoji Pane
- Snadno přidávejte přizpůsobené obrázky emodži v aplikaci Outlook
- Spravujte personalizované obrázky emodži v aplikaci Outlook
Kutools Emoji Panel VS Microsoft Outlook Emoji Panel
🖥️ Kompatibilita systému:
Vestavěný panel Emoji v aplikaci Outlook je k dispozici pouze ve Windows 10 a Windows 11. To znamená, že uživatelé na jiných verzích operačního systému Windows, jako je Windows 8 nebo starší, nebudou moci tuto funkci používat a budou muset hledat alternativní řešení. Emoji Pane v Kutools pro Outlook je na druhé straně kompatibilní se všemi systémy Windows.
😊 Široká škála emotikonů:
Kutools nabízí širší škálu emotikonů než výchozí výběr v aplikaci Outlook, včetně jedinečných a různorodých emotikonů, které v aplikaci Outlook nenajdete. To umožňuje uživatelům vyjádřit ve svých e-mailech širší škálu emocí. Navíc poskytuje krásné emotikony v systému Windows 10 podobné těm v systému Windows 11, což zlepšuje vizuální zážitek.
🗂️ Funkce:
Kutools for Outlook's Emoji Pane nabízí vylepšené funkce, včetně kategorizace, přidávání a odstraňování vlastních emotikonů, což obohacuje uživatelské prostředí. Uživatelé si navíc mohou vybrat sbírku svých nejpoužívanějších nebo oblíbených emotikonů do personalizovaných kategorií.
???? Snadné použití:
Podokno Emoji v Kutools je navrženo jako podokno, které zůstává viditelné v okně pošty, což eliminuje potřebu opakovaně vyvolat podokno pokaždé, když je to potřeba. To poskytuje intuitivnější rozhraní pro procházení a výběr emotikonů, díky čemuž je proces rychlejší a pohodlnější.
💫 Další funkce:
Kutools vylepšuje e-mailovou interaktivitu a zábavu tím, že nabízí GIFy Emoji a také plovoucí panel emodži, který usnadňuje rychlé vkládání emotikonů, aniž by bylo nutné otevřít panel Kutools. 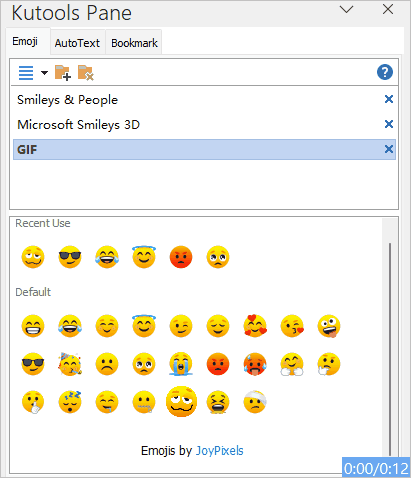
Snadno vkládejte emotikony do Outlooku
Chcete-li vložit emotikony do těla e-mailu, musíte provést následující.
Krok 1. Vytvořte okno se zprávou
- klikněte Domů > Nový Email otevřít nový Zpráva okno;
- Nebo vyberte e-mail a klikněte Domů > odpověď or Vpřed otevřít a RE: or FW: okno zprávy.
Krok 2. Povolte podokno Kutools Emoji
V okně pro vytváření zprávy klikněte na Kutools > Chléb k otevření Panel Kutools. Viz snímek obrazovky: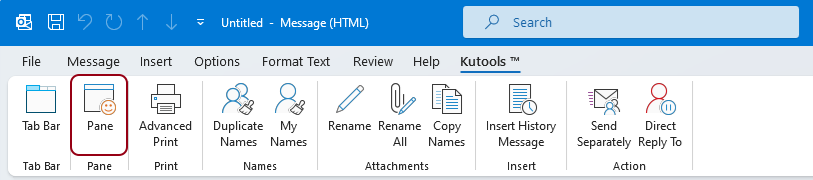
Krok 3. Vložte Emoji do těla e-mailu
Ve skládání Zpráva okno, Panel emodži se zobrazí na pravé straně. Klikněte na tělo e-mailu a můžete začít vkládat emotikony následovně.
- Kliknutím otevřete určitou kategorii.
Tip: Existují tři výchozí kategorie v Panel emodži, každý s jiným stylem emodži.
- Kliknutím na libovolné emoji v seznamu emotikonů se okamžitě vloží do těla e-mailu, kde se nachází kurzor.

- Emoji ve výchozích kategoriích nelze jednotlivě upravovat ani odstranit; místo toho lze odebrat celou kategorii. Chcete-li odstranit kategorii, musíte ji vybrat a poté kliknout na zavřít Nebo tlačítko Smazat kategorii knoflík. Ve vyskakovacím okně Kutools pro aplikaci Outlook dialogové okno, klepněte na tlačítko OK .

- Pokud jste smazali výchozí kategorie a chcete je obnovit, musíte to udělat.
- Klikněte na rozevírací seznam
 rozbalte nabídku a poté vyberte Obnovit výchozí emotikony.
rozbalte nabídku a poté vyberte Obnovit výchozí emotikony. - V otvoru Výchozí kategorie dialogovém okně zaškrtněte políčka u výchozích kategorií, které chcete obnovit, a poté klepněte na OK.

- Klikněte na rozevírací seznam
- Pokud ve výchozím seznamu chybí emotikony, které potřebujete, můžete požadované emotikony přidat do podokna Emoji ručně. Podrobnosti naleznete ve čtvrté části.
Rychle vkládejte živé emotikony, aniž byste museli otevírat Kutools Emoji Pane
Kromě toho jsme implementovali funkci, která umožňuje rychlé vkládání emotikonů přímo do vašich zpráv, aniž byste museli otevírat podokno emotikonů, čímž jsme zjednodušili proces přidávání nádechu osobnosti do vaší komunikace bez námahy.
Když vytváříte e-maily, odpovídáte na ně nebo je přeposíláte v okně Zpráva, můžete vidět, že se v horní části záhlaví zprávy zobrazují dvě emotikony. Jedním z nich je panel emodži, který je součástí systému Windows, a druhým panel emodži z Kutools. Můžete si vybrat emotikony, které chcete použít podle svých potřeb. Viz snímek obrazovky: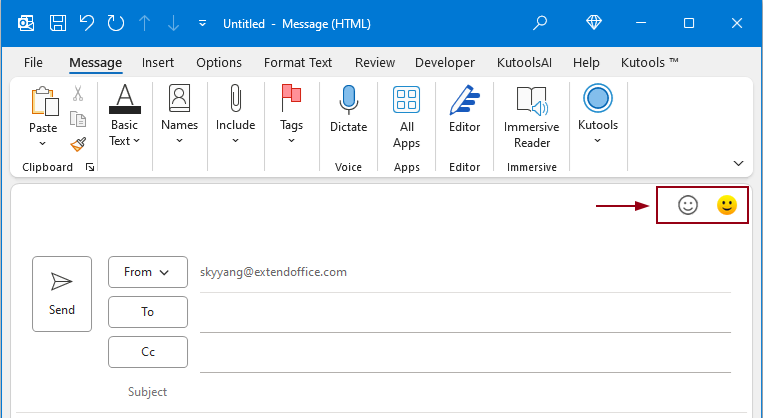
- Klepnutím na první ikonu emotikonu otevřete Panel Emoji systému Windows, viz screenshot:

- Klepnutím na druhou ikonu emotikonu otevřete Okno Kutools Emoji, viz screenshot:
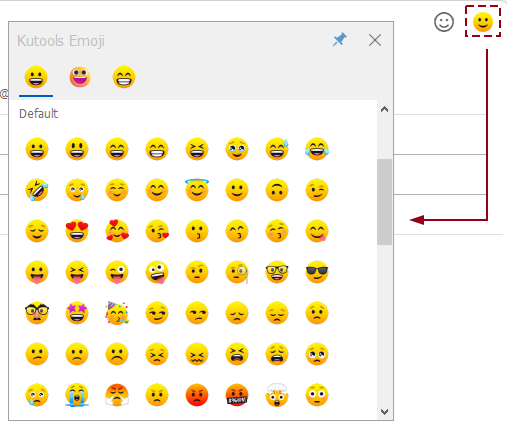
- Kromě toho lze panel emoji z Kutools připnout, což uživatelům umožňuje vkládat emotikony při úpravě obsahu e-mailu, aniž by museli pokaždé otevírat panel emodži. (Klikněte na
 ikona pro připnutí okna)
ikona pro připnutí okna)
- Tyto rychlé ikony emoji se zobrazují ve výchozím nastavení, pokud chcete tuto funkci zakázat, klikněte prosím Kutools > možnosti. V možnosti v dialogovém okně pod show kartu zrušte zaškrtnutí Povolit plovoucí okno Emoji možnost, viz screenshot:
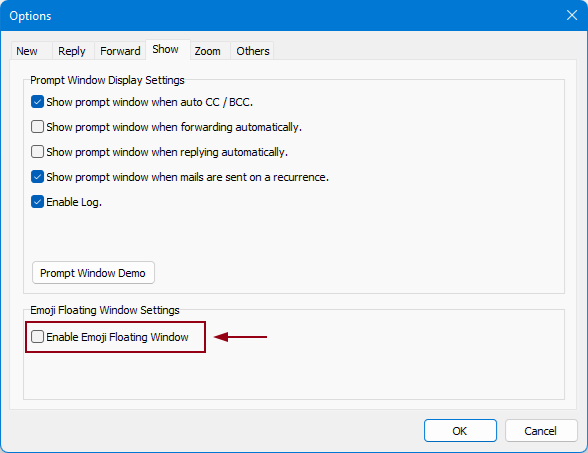
Snadno přidávejte přizpůsobené obrázky emodži v aplikaci Outlook
Pokud narazíte na užitečné emotikony v e-mailech nebo máte sbírku emotikonů, které často používáte, podokno Emoji v Kutools pro Outlook vám může pomoci uložit je pro budoucí použití.
Ručně přidejte obrázky emodži do příchozího e-mailu do podokna emodži
Pokud v přijatých e-mailech najdete nějaké emotikony, které jsou pro vás užitečné a chcete si je uložit pro budoucí použití, můžete postupovat následovně.
Krok 1. Vytvořte si vlastní kategorii emotikonů
V podokně Emoji musíte:
- Klepněte na tlačítko Přidat kategorii .
- v Nová kategorie dialogovém okně zadejte název kategorie a klepněte na tlačítko OK.
Nyní je vytvořena nová kategorie (v tomto případě je to „osobní“ kategorie).

Krok 2. Otevřete e-mail obsahující emotikony, které si musíte uložit pro budoucí použití
V seznamu pošty dvojitým kliknutím otevřete e-mail obsahující emotikony, které chcete uložit pro budoucí použití.
Krok 3. Přidejte obrázky emodži do panelu Emoji
- V těle e-mailu vyberte emotikony, které chcete uložit.
- Klepněte na tlačítko Přidat do knihovny Emoji tlačítko
 v nové kategorii.
v nové kategorii. - V otvoru Přidejte Emoji v dialogovém okně zadejte název do Příjmení do textového pole, vyberte kategorii, kterou jste vytvořili v kroku 1, a poté klepněte na přidat knoflík. Viz screenshot:

Výsledek
Vybraný obrázek emodži byl nyní přidán do nové kategorie, kterou jste zadali. Pokud je přidaný obrázek emoji ve formátu gif, uvidíte jej animovaný, když na něj najedete kurzorem.

Importujte skupinu obrázků emodži do podokna emodži
Pokud jste shromáždili sadu obrázků emodži, můžete je snadno importovat do podokna emodži pro budoucí použití. Postupujte prosím následovně.
Krok 1. Vytvořte kategorii emodži pro uložení těchto obrázků emotikonů
V podokně Emoji musíte:
- Klepněte na tlačítko Přidat kategorii .
- v Nová kategorie dialogovém okně zadejte název kategorie a klepněte na tlačítko OK.
Nyní je vytvořena nová kategorie (v tomto případě je to kategorie 'GIF collection').

Krok 2. Importujte obrázky emodži
- V podokně Emoji klikněte na rozevírací seznam
 rozbalte nabídku.
rozbalte nabídku. - vybrat Importujte emotikony z menu.

- V Iimport Emoji dialogové okno, musíte nakonfigurovat následujícím způsobem.
3.1) Klikněte na
 tlačítko, zobrazí se vám dvě možnosti:
tlačítko, zobrazí se vám dvě možnosti:- Soubor: Výběrem této možnosti se otevře Otevřená dialogové okno, které vám umožní vybrat jednotlivé obrázky emoji přidržením tlačítka Ctrl or směna klíč.
- Desky: Tuto možnost vyberte, pokud máte všechny obrázky emoji v jedné složce a chcete je importovat všechny najednou. Otevře se Procházet složku dialog, kde můžete vybrat potřebnou složku.
3.2) Určete kategorii, do které chcete umístit importované obrázky emoji.3.3) Klikněte na OK . 3.4) Kutools pro aplikaci Outlook zobrazí se dialogové okno, které vás upozorní na manipulaci se emotikony se stejným názvem. Vyberte možnost, kterou potřebujete.
3.4) Kutools pro aplikaci Outlook zobrazí se dialogové okno, které vás upozorní na manipulaci se emotikony se stejným názvem. Vyberte možnost, kterou potřebujete.
Výsledek
Nyní jsou všechny obrázky emoji ve vybrané složce importovány do zadané kategorie, kterou jste vytvořili, jak je znázorněno na snímku obrazovky níže.

Spravujte personalizované obrázky emodži v aplikaci Outlook
Po přidání vlastních přizpůsobených obrázků emotikonů je můžete snadno spravovat podle potřeby. Postupujte prosím následovně.
1. V podokně Emoji přejděte do kategorie emodži, kterou jste vytvořili, klikněte na Změnit .

Všechny obrázky emodži ve vybrané kategorii jsou nyní v režimu úprav.
2. Vyberte obrázek emodži a poté můžete:
- Vymazat
 : Klepnutím na toto tlačítko odstraníte aktuálně vybrané emotikony.
: Klepnutím na toto tlačítko odstraníte aktuálně vybrané emotikony. - Přesuňte se dopředu
 : Klepnutím na toto tlačítko přesunete aktuálně vybrané emotikony do popředí všech obrázků emotikonů.
: Klepnutím na toto tlačítko přesunete aktuálně vybrané emotikony do popředí všech obrázků emotikonů. - Move Up
 : Klepnutím na toto tlačítko přesunete aktuálně vybraný emotikon nahoru.
: Klepnutím na toto tlačítko přesunete aktuálně vybraný emotikon nahoru. - Posunout dolů
 : Klepnutím na toto tlačítko přesunete aktuálně vybrané emotikony dolů.
: Klepnutím na toto tlačítko přesunete aktuálně vybrané emotikony dolů. - Pohyb doleva
 : Klepnutím na toto tlačítko přesunete aktuálně vybrané emotikony na levou stranu.
: Klepnutím na toto tlačítko přesunete aktuálně vybrané emotikony na levou stranu. - Pohyb vpravo
 : Klepnutím na toto tlačítko přesunete aktuálně vybrané emotikony na pravou stranu.
: Klepnutím na toto tlačítko přesunete aktuálně vybrané emotikony na pravou stranu.

3. Po dokončení správy klikněte na tlačítko Hotovo.

- V personalizované vytvořené kategorii můžete smazat více vybraných obrázků emotikonů najednou.
- Pokud jste ale vybrali více obrázků emotikonů, tlačítka pro přesun budou zašedlá a nepoužitelná.

- Přidanou kategorii můžete přejmenovat tak, že ji vyberete a kliknete na Přejmenovat kategorii tlačítko. V Přejmenovat kategorii dialogovém okně zadejte nový název a klepněte na OK .

- Chcete-li odstranit kategorii (včetně výchozí kategorie), musíte ji vybrat a poté kliknout na zavřít nebo Smazat kategorii knoflík. Ve vyskakovacím okně Kutools pro aplikaci Outlook dialogové okno, klepněte na tlačítko OK .

- Chcete-li zálohovat určitou kategorii emotikonů, postupujte takto:
Klikněte na rozevírací seznam
 rozbalte nabídku a poté klepněte na Export Emoji.v Export Emoji dialogové okno, klepněte na tlačítko
rozbalte nabídku a poté klepněte na Export Emoji.v Export Emoji dialogové okno, klepněte na tlačítko tlačítko pro výběr cílové složky v Exportní cesta a poté vyberte požadovanou kategorii ze seznamu Exportní kategorie rozbalovací seznam, konečně a OK.
tlačítko pro výběr cílové složky v Exportní cesta a poté vyberte požadovanou kategorii ze seznamu Exportní kategorie rozbalovací seznam, konečně a OK.
- Pokud jste smazali výchozí kategorie a chcete je obnovit, musíte to udělat.
Klikněte na rozevírací seznam
 rozbalte nabídku a poté vyberte Obnovit výchozí emotikony.V otvoru Výchozí kategorie dialogovém okně zaškrtněte políčka u výchozích kategorií, které chcete obnovit, a poté klepněte na OK.
rozbalte nabídku a poté vyberte Obnovit výchozí emotikony.V otvoru Výchozí kategorie dialogovém okně zaškrtněte políčka u výchozích kategorií, které chcete obnovit, a poté klepněte na OK.
Nejlepší nástroje pro produktivitu v kanceláři
Kutools pro aplikaci Outlook - Více než 100 výkonných funkcí, které doplní váš Outlook
🤖 AI Mail Assistant: Okamžité profesionální e-maily s magií umělé inteligence – jedním kliknutím získáte geniální odpovědi, perfektní tón, vícejazyčné ovládání. Transformujte e-maily bez námahy! ...
???? Automatizace e-mailu: Mimo kancelář (k dispozici pro POP a IMAP) / Naplánujte odesílání e-mailů / Automatická kopie/skrytá kopie podle pravidel při odesílání e-mailu / Automatické přeposílání (pokročilá pravidla) / Automatické přidání pozdravu / Automaticky rozdělte e-maily pro více příjemců na jednotlivé zprávy ...
📨 Email management: Snadné vyvolání e-mailů / Blokujte podvodné e-maily podle předmětů a dalších / Odstranit duplicitní e-maily / pokročilé vyhledávání / Konsolidovat složky ...
📁 Přílohy Pro: Dávkové uložení / Dávkové odpojení / Dávková komprese / Automaticky uložit / Automatické odpojení / Automatické komprimování ...
???? Rozhraní Magic: 😊 Více pěkných a skvělých emotikonů / Zvyšte produktivitu své aplikace Outlook pomocí zobrazení s kartami / Minimalizujte aplikaci Outlook namísto zavírání ...
???? Zázraky na jedno kliknutí: Odpovědět všem s příchozími přílohami / E-maily proti phishingu / 🕘Zobrazit časové pásmo odesílatele ...
👩🏼🤝👩🏻 Kontakty a kalendář: Dávkové přidání kontaktů z vybraných e-mailů / Rozdělit skupinu kontaktů na jednotlivé skupiny / Odeberte připomenutí narozenin ...
Přes 100 Vlastnosti Očekávejte svůj průzkum! Kliknutím sem zobrazíte další informace.

