Jak automaticky filtrovat nebo přesouvat e-maily do složky na základě odesílatele v aplikaci Outlook?
V Outlooku můžete každý den dostávat stovky e-mailů od desítek různých odesílatelů. Ale pro lepší organizaci e-mailů můžete filtrovat nebo přesouvat e-maily do složky podle odesílatele. Zde představuji metodu automatického přesunu e-mailů do složky na základě odesílatele.
Automaticky filtrovat nebo přesouvat e-maily do složky na základě odesílatele v aplikaci Outlook
Automaticky filtrovat nebo přesouvat e-maily do složky na základě odesílatele v aplikaci Outlook
V Outlooku můžete vytvořit pravidlo pro automatické přesouvání e-mailů podle odesílatele do konkrétní složky.
1. Vyberte e-mail, který chcete přesunout všechny e-maily podle jeho odesílatele, klikněte na pravidla > Vždy přesouvat zprávu z.
2. V Pravidla a upozornění V dialogovém okně můžete vybrat složku, do které se mají odesílat e-maily od odesílatele. Nebo klikněte Nový přejděte na Vytvořit novou složku v dialogovém okně pojmenujte novou složku Příjmení textové pole, vyberte Poštovní a poštovní zásilky od Složka obsahuje rozevírací seznam a poté vyberte účet, do kterého chcete novou složku umístit Vyberte, kam umístit složku sekce.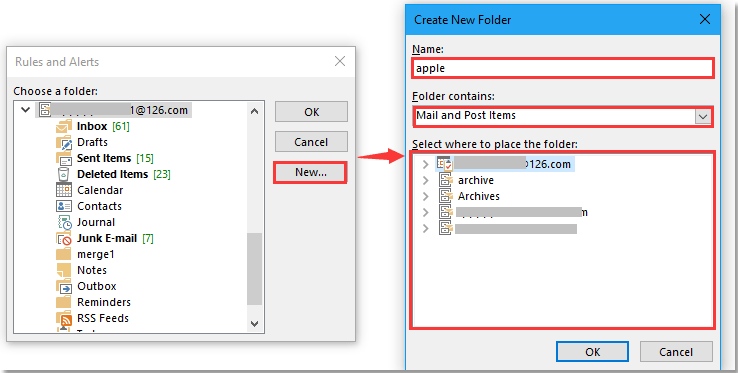
3. cvaknutí OK > OK, pak byly všechny existující e-maily od tohoto odesílatele přesunuty současně do určené složky. Od této chvíle budou všechny příchozí e-maily od odesílatele automaticky přesunuty do této složky.
Filtrujte nebo přesouvejte e-maily do složek na základě odesílatele v Outlooku pomocí Kutools pro Outlook
Pokud chcete pouze přesunout stávající e-maily od někoho do konkrétní složky, můžete použít E-maily od odesílatele of Kutools pro aplikaci Outlook nejprve filtrovat e-maily od jednoho odesílatele a poté je přesunout do složky.
| Kutools for Outlook , Obsahuje {modul751} výkonné funkce a nástroje pro Microsoft Outlook 2016, 2013, 2010 a Office 365. |
||
Bezplatná instalace Kutools pro Outlook a proveďte následující kroky:
1. Vyberte e-mail, který chcete přesunout všechny e-maily podle jeho odesílatele, klikněte na Kutools > Vyhledávání > E-maily od odesílatele.

2. Všechny e-maily od odesílatele byly filtrovány, všechny vyberte stisknutím Ctrl +a vyberte pravým tlačítkem Pohyb > Ostatní složky.

3. V Přesunout položky V dialogovém okně vyberte složku, do které chcete e-maily umístit, nebo klikněte Nový vytvořit novou složku k umístění.

4. cvaknutí OK > OK, pak byly všechny existující e-maily od odesílatele přesunuty do konkrétní složky.
Tip: Pokud chcete automaticky přesouvat e-maily od odesílatele, můžete kliknout Pohyb > V této konverzaci vždy přesouvejte zprávy v kroku 2.

Nejlepší nástroje pro produktivitu v kanceláři
Kutools pro aplikaci Outlook - Více než 100 výkonných funkcí, které doplní váš Outlook
🤖 AI Mail Assistant: Okamžité profesionální e-maily s magií umělé inteligence – jedním kliknutím získáte geniální odpovědi, perfektní tón, vícejazyčné ovládání. Transformujte e-maily bez námahy! ...
???? Automatizace e-mailu: Mimo kancelář (k dispozici pro POP a IMAP) / Naplánujte odesílání e-mailů / Automatická kopie/skrytá kopie podle pravidel při odesílání e-mailu / Automatické přeposílání (pokročilá pravidla) / Automatické přidání pozdravu / Automaticky rozdělte e-maily pro více příjemců na jednotlivé zprávy ...
📨 Email management: Snadné vyvolání e-mailů / Blokujte podvodné e-maily podle předmětů a dalších / Odstranit duplicitní e-maily / pokročilé vyhledávání / Konsolidovat složky ...
📁 Přílohy Pro: Dávkové uložení / Dávkové odpojení / Dávková komprese / Automaticky uložit / Automatické odpojení / Automatické komprimování ...
???? Rozhraní Magic: 😊 Více pěkných a skvělých emotikonů / Zvyšte produktivitu své aplikace Outlook pomocí zobrazení s kartami / Minimalizujte aplikaci Outlook namísto zavírání ...
???? Zázraky na jedno kliknutí: Odpovědět všem s příchozími přílohami / E-maily proti phishingu / 🕘Zobrazit časové pásmo odesílatele ...
👩🏼🤝👩🏻 Kontakty a kalendář: Dávkové přidání kontaktů z vybraných e-mailů / Rozdělit skupinu kontaktů na jednotlivé skupiny / Odeberte připomenutí narozenin ...
Přes 100 Vlastnosti Očekávejte svůj průzkum! Kliknutím sem zobrazíte další informace.

