Naplánujte nebo odložte odesílání e-mailů v aplikaci Outlook (průvodce krok za krokem)
Plánování e-mailů pomocí aplikace Outlook výrazně zvyšuje efektivitu vaší komunikace, zejména při interakci s lidmi v různých časových pásmech. Tato operace zajišťuje, že se vaše e-maily odesílají v době, kdy je příjemci s největší pravděpodobností čtou, čímž se zabrání tomu, aby vaše zprávy byly přehlédnuty nebo ztraceny mezi mnoha dalšími. V tomto článku se podělíme o tipy, jak naplánovat nebo odložit odesílání e-mailů v aplikaci Outlook na různých platformách: Windows, Web, Mac a Mobile.

Naplánujte nebo odložte odesílání e-mailů v Outlooku pro Windows
- Naplánujte si odeslání jednoho e-mailu pomocí funkce Zpožděné doručení
- Odložte odesílání všech e-mailů vytvořením pravidla
- Jak sledovat naplánované e-maily?
Naplánujte nebo odložte odesílání e-mailů v Outlooku na webu
- Naplánujte odeslání e-mailu pomocí funkce Naplánovat odeslání
- Zrušte odesílání e-mailu pomocí funkce Vrátit zpět odeslání
Naplánujte nebo odložte odesílání e-mailů v Outlooku pro Mac
Naplánujte nebo odložte odesílání e-mailů v Outlooku na mobilu
Naplánujte nebo odložte odesílání e-mailů v Outlooku pro Windows
V této části poskytneme komplexního průvodce, který pečlivě popisuje proces plánování a odkládání odesílání jednotlivých e-mailů a také nastavení výchozích zpoždění pro všechny odchozí e-maily v aplikaci Outlook pro Windows.
Naplánujte si odeslání jednoho e-mailu pomocí funkce Zpožděné doručení
Outlook's Zpoždění dodávky je výkonná funkce speciálně navržená pro plánování odesílání jednotlivých e-mailů. Umožňuje uživatelům vytvářet zprávy ve svém volném čase a plánovat je na konkrétní budoucí čas. Zde si ukážeme, jak toho využít Zpoždění dodávky funkce pro plánování odesílání jednotlivých e-mailů v aplikaci Outlook.
Krok 1: Vytvořte nový e-mail
Otevřete Outlook ve Windows a klikněte Nový Email pod Domů tab. Poté v okně nové zprávy vytvořte svůj e-mail jako obvykle vyplněním příjemce, předmětu a těla zprávy. Viz snímek obrazovky:
Krok 2: Otevřete funkci Delay Delivery a nastavte čas doručení
- V okně nové zprávy klikněte na možnosti > Zpoždění dodávky, viz screenshot:

- Když Nemovitosti se objeví dialogové okno v Nedoručujte dříve zadejte datum a čas, kdy chcete e-mail odeslat. Poté klikněte na zavřít tlačítko pro ukončení dialogu. Viz snímek obrazovky:

Krok 3: Vyplňte a odešlete e-mail
Dokončete psaní e-mailu a přidejte další potřebné přílohy nebo informace, které potřebujete. Klikněte Poslat tlačítko v okně zprávy. Naplánovaný e-mail zůstane v K odeslání složku, dokud nedosáhne zadané dodací lhůty. Viz snímek obrazovky:
Když je zpráva ve složce Pošta k odeslání, máte možnost ji podle potřeby upravit nebo odstranit.
Po naplánování e-mailu v aplikaci Outlook můžete upravit datum a čas doručení. Je také možné úplně odstranit plánování ze zprávy. Chcete-li to provést, otevřete odeslaný e-mail umístěný ve vašem K odeslání složku a poté klepněte na možnosti > Zpoždění dodávky.
- Chcete-li změnit datum a čas, postupujte podle stejných kroků jako při původní konfiguraci plánu doručení.
- Chcete-li zrušit naplánované doručení, jednoduše zrušte výběr Nedoručujte dříve možnost zrušením zaškrtnutí políčka.
A nakonec klikněte Poslat tlačítko pro uložení změn nebo okamžité odeslání e-mailu.
Zjednodušte si práci: Automatické odesílání opakujících se e-mailů v aplikaci Outlook
Opakované e-maily jsou zprávy zasílané automaticky podle plánu nastaveného uživatelem. Normálně může být jejich plánování v aplikaci Outlook trochu složité. Nicméně, s Kutools pro aplikaci OutlookJe Naplánujte automatické odeslání funkce, můžete automaticky odesílat opakující se e-maily bez potíží. Stačí to jednou nastavit a vaše e-maily budou odesílány včas. Zjednodušte si úkoly a ušetřete čas Kutools pro aplikaci Outlook teď!

Odložte odesílání všech e-mailů vytvořením pravidla
Odložení odeslání všech e-mailů může být docela užitečné, zvláště když chcete mít chvíli na kontrolu nebo zrušení e-mailu po stisknutí tlačítka Odeslat. Vytvořením pravidla v Outlooku můžete nastavit zpoždění pro všechny odchozí zprávy. Zde je podrobný návod, jak toho dosáhnout:
Krok 1: Otevřete Spravovat pravidla a upozornění v Outlooku
V hlavním okně aplikace Outlook klepněte na pravidla > Spravujte pravidla a upozornění vytvořte Domů karta, viz screenshot:
Krok 2: Vytvořte nové pravidlo
- v Pravidla a upozornění , klepněte na tlačítko OK Nové pravidlo, viz screenshot:

- A Průvodce pravidly se objeví v Začněte z prázdného pravidla , klikněte na Použít pravidlo na zprávy, které posílám a klepněte na tlačítko OK další.

- Chcete-li odložit odesílání všech e-mailů, stačí kliknout další znovu bez kontroly jakýchkoli podmínek. Zobrazí se potvrzovací okno s dotazem, zda chcete, aby se toto pravidlo vztahovalo na každou odeslanou zprávu. Klikněte Ano.
Pokud chcete zpožďovat e-maily, které splňují specifické podmínky, zaškrtněte příslušné políčko a nastavte pravidlo. (Chcete-li například zpozdit e-maily odeslané přes konkrétní účet, zaškrtněte políčko zadaného účtu a vyberte e-mailový účet.)
- v Co chcete se zprávou udělat? box:
- Zkontrolujte možnost odložit doručení o několik minut z Krok 1: Vyberte akce seznam;
- Ve spodním panelu pod Krok 2: Upravte popis pravidla klikněte na podtržený text počet;
- v Odložené doručení zadejte počet minut, o které chcete zpozdit odesílání e-mailů (maximálně 120), a poté klikněte na OK.

- Text odkazu nyní zobrazuje časový interval, po který bude aplikace Outlook odkládat odesílání e-mailů. Pokračujte prosím kliknutím další tlačítko, viz screenshot:

- Pokud neexistují žádné výjimky z pravidla zpoždění, klikněte přímo další tlačítko bez kontroly jakýchkoli podmínek.
Pokud existují nějaké výjimky z pravidla zpoždění, zadejte je v dalším okně. (Například možná nebudete chtít zdržovat e-maily s konkrétním slovem v předmětu, nastavte odpovídající pravidlo, které potřebujete.)
- V posledním kroku své pravidlo pojmenujte a zaškrtněte Zapněte toto pravidlo a klepněte na tlačítko OK úprava .

- Pokračujte kliknutím OK tlačítko v následujícím poli výzvy, viz snímek obrazovky:

- Konečně klikněte na tlačítko OK v Pravidla a upozornění dialogové okno.
Výsledek:
Nyní, když kliknete na tlačítko Odeslat, budou všechny vaše e-maily uloženy ve složce Pošta k odeslání a budou zpožděny o zadaný počet minut.
Pokud chcete upravit plánované datum a čas zpoždění pro konkrétní e-mail nebo se rozhodnete zrušit zpoždění a odeslat e-mail okamžitě, otevřete odeslaný e-mail umístěný ve vašem K odeslání složku a poté klepněte na možnosti > Zpoždění dodávky.
- Chcete-li změnit datum a čas, znovu nastavte datum a čas v Nedoručujte dříve sekce.
- Chcete-li zrušit naplánované doručení, nastavte čas doručení na aktuální čas. Jednoduše zrušte zaškrtnutí Nedoručujte dříve volba nebude účinná, protože pravidlo zpoždění doručení aplikace Outlook ji automaticky znovu povolí, což způsobí, že se vaše zpráva ještě více zdrží.
A nakonec klikněte Poslat tlačítko pro uložení změn nebo okamžité odeslání e-mailu.
Jak sledovat naplánované e-maily?
E-maily naplánované na pozdější doručení zůstanou ve vaší poště k odeslání. I když je to užitečné, může to také vést ke zmatkům kvůli nedostatku viditelných indikátorů ukazujících zpoždění doručení zpráv. V tomto případě je dobrým řešením přidání přizpůsobeného sloupce do složky Pošta k odeslání, který označuje naplánovaný čas e-mailu. V Outlooku to uděláte takto:
- Otevři tvůj K odeslání složku a poté klikněte pravým tlačítkem na lištu s názvem sloupce a vyberte Výběr pole z kontextové nabídky viz screenshot:

- v Výběr pole zaškrtněte políčko Pole Datum / Čas z rozevíracího seznamu a poté přetáhněte soubor Odložit do možnost do sloupce, konečně zavřít okno, viz ukázka níže:
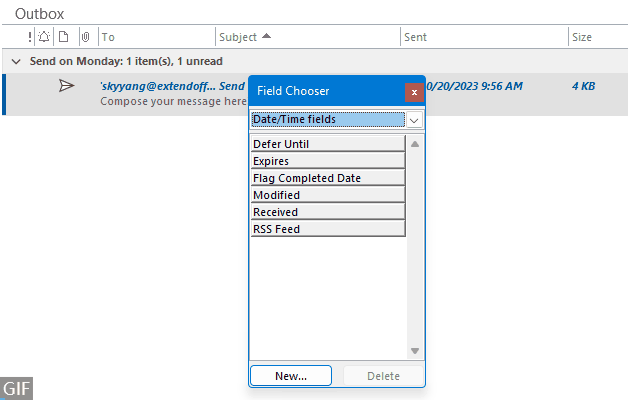
- Datum a čas naplánovaného e-mailu budou nyní viditelné v K odeslání složku, což vám umožní snadno zkontrolovat, kdy je každý e-mail nastaven k odeslání.

Naplánujte nebo odložte odesílání e-mailů v Outlooku na webu
Pokud používáte Outlook Online, je zajištěno, že vaše naplánované e-maily budou odeslány v předem určený den a čas, bez ohledu na to, zda máte Outlook Online otevřený nebo ne. V této části se podělíme o několik tipů a triků pro plánování e-mailů v Outlooku na webu
Naplánujte odeslání e-mailu pomocí funkce Naplánovat odeslání
Outlook Online nabízí snadno použitelnou funkci - Naplánovat odeslání, který vám umožňuje odesílat e-maily v konkrétní čas, který si zvolíte. Proveďte prosím následující kroky:
Krok 1: Přihlaste se do Outlooku na webu
Navštivte Web Outlook a přihlaste se pomocí svých přihlašovacích údajů.
Krok 2: Vytvořte nový e-mail
- klikněte Nová zpráva tlačítko pro vytvoření nového e-mailu, viz snímek obrazovky:

- Poté přidejte příjemce a předmět a vytvořte tělo e-mailu, jak potřebujete, viz snímek obrazovky:

Krok 3: Naplánujte si svůj e-mail
- vybrat Naplánujte odeslání z rozevíracího seznamu Odeslat viz snímek obrazovky:

- v Naplánujte odeslání vyberte jedno z navrhovaných dat a časů nebo klikněte na Vlastní čas nastavit vlastní datum a čas. Tady klikám Vlastní čas, viz screenshot:

- v Nastavte vlastní datum a čas zadejte data a čas, kdy chcete e-mail odeslat. A pak klikněte Poslat tlačítko, viz screenshot:

Výsledek:
Nyní je váš naplánovaný e-mail uložen v dáma složku. A můžete vidět jasné upozornění, že jste naplánovali e-mail s datem a časem, kdy je naplánováno odeslání. Viz snímek obrazovky:
Když je zpráva ve složce Koncepty, můžete ji podle potřeby upravit nebo odstranit.
Pokud chcete změnit datum a čas doručení nebo odeslat e-mail okamžitě, přejděte do složky Koncepty a vyberte e-mail:
- Chcete-li jej odeslat najednou, klikněte Odeslat nyní z Naplánujte možnosti odeslání drop down.

- Chcete-li změnit datum a čas doručení, klikněte Upravit e-mail z Naplánujte možnosti odeslání rozbalte a poté opakujte Krok 3 pro nastavení nového plánovaného data a času, jak potřebujete. Po dokončení operace se plánované datum a čas aktualizuje na vámi zadaný nový.

Zrušte odesílání e-mailu pomocí funkce Vrátit zpět odeslání
Byli jsme tam všichni: v okamžiku, kdy klikneme na Odeslat e-mailem, si o vteřinu později uvědomíme, že jsme udělali chybu. Může se jednat o překlep, zapomenutou přílohu nebo dokonce o odeslání nesprávnému příjemci. Naštěstí Outlook Online nabízí pohodlné řešení pro takové situace, funkci Undo Send. Tento výkonný nástroj může být záchranou a umožňuje vám stáhnout e-mail krátce po jeho odeslání. Zde je stručný návod, jak používat funkci Vrátit zpět odeslání v Outlooku Online.
Krok 1: Přihlaste se do Outlooku na webu
Navštivte Web Outlook a přihlaste se pomocí svých přihlašovacích údajů.
Krok 2: Povolte možnost Vrátit zpět odeslání
- Klikněte na ikonu ozubeného kola
 v pravém horním rohu aplikace Outlook online, viz snímek obrazovky:
v pravém horním rohu aplikace Outlook online, viz snímek obrazovky: 
- v Nastavení v okně proveďte následující operace:
- klikněte Poštovní zásilka z levého panelu;
- Potom klepněte na tlačítko Napište a odpovězte ze středního panelu;
- Přejděte dolů na Zrušit odeslat a poté posuňte posuvník doprava a nastavte, jak dlouho bude aplikace Outlook čekat na odeslání zprávy, až 10 sekund, tady, přejdu na 10;
- Konečně klikněte na tlačítko Uložit .

- Poté zavřete okno.
Nyní, když odešlete e-mail v aplikaci Outlook Online, Zrušit se na 10 sekund objeví tlačítko. Toto krátké zpoždění vám umožní zabránit náhodnému odeslání e-mailu.
Naplánujte nebo odložte odesílání e-mailů v Outlooku pro Mac
Pokud používáte Outlook pro Mac, můžete přímo použít funkci Schedule Send na vašem Macu k efektivnímu plánování e-mailů pro budoucí doručení.
Krok 1: Vytvořte nový e-mail
Otevřete Outlook na Macu a klikněte Nový Email. Vyplňte e-mailovou adresu příjemce, předmět a tělo zprávy. Viz snímek obrazovky:
- Na Poslat klikněte na rozevírací seznam a vyberte Naplánujte odeslání, viz screenshot:

- v Nastavte datum a čas v okně, zadejte datum a čas odeslání e-mailu a klepněte na OK tlačítko, viz screenshot:

Výsledek:
Nyní bude zpráva uložena v dáma složku. A můžete vidět jasné upozornění, že jste naplánovali e-mail s datem a časem, kdy je naplánováno odeslání. Viz snímek obrazovky:
Zatímco je v dáma můžete zprávu podle potřeby upravit nebo odstranit.
- Naplánovaný e-mail bude odeslán automaticky, a to i v případě, že na vašem počítači není spuštěna aplikace Outlook.
- Tato funkce je k dispozici pouze v Outlooku 2016 pro Mac 15.36.1 (170721) a novějších verzích s předplatným Microsoft 365, Outlook 2019 a Outlook 2021 pro Mac.
- Tato funkce je k dispozici výhradně pro účty Exchange, jako je Outlook.com. Bohužel nebude funkční s účty IMAP nebo POP, včetně těch z Gmailu, Yahoo nebo iCloud.
Pokud chcete změnit datum a čas doručení nebo odeslat e-mail okamžitě, přejděte do složky Koncepty a vyberte e-mail, poté klikněte na Zrušit odesílání, ve vyskakovacím okně klikněte na tlačítko Ano, v okně úprav:
- Chcete-li zpoždění zrušit, klikněte Poslat tlačítko přímo pro okamžité odeslání e-mailu.
- Chcete-li přeplánovat e-mail, opakujte Krok 2 pro nastavení nového data a času pro plánování e-mailu.

Naplánujte nebo odložte odesílání e-mailů v Outlooku na mobilu
V dnešním dynamickém prostředí se mobilní verze Outlooku stala pro mnohé nepostradatelným nástrojem. S funkcemi jako Naplánovat odeslání, zajišťuje, že vaše zprávy jsou odesílány ve správný čas, i když nejste u svého stolu. V této části si představíme, jak odložit odesílání e-mailů v Outlooku na Androidu nebo iOS.
Krok 1: Spusťte aplikaci Outlook na zařízení Android nebo iOS
Krok 2: Vytvořte nový e-mail
- Klepněte na Nová zpráva plovoucí tlačítko v pravém dolním rohu.
- V okně nové zprávy vytvořte svůj e-mail jako obvykle vyplněním příjemce, předmětu a těla zprávy.
- Klepněte na tři tečky ikona před Poslat ikona.

Krok 3: Naplánujte si svůj e-mail
- Poté klepněte na Naplánovat odeslání možnost zespodu. V Naplánovat odeslání modální, zadejte datum a čas, kdy chcete naplánovat e-mail. Tady, ťukám Vyberte čas, viz screenshot:

- v Vyberte čas modální, zadejte datum a čas a klepněte na PLÁN, viz screenshot:

Výsledek:
Naplánovaný e-mail je nyní uložen v K odeslání složku, dokud nedosáhne zadané dodací lhůty.
Zatímco je v K odeslání můžete zprávu podle potřeby upravit nebo odstranit.
Pokud chcete změnit datum a čas doručení nebo odeslat e-mail okamžitě, přejděte na K odeslání složku a klikněte na e-mail, poté na an Úprava naplánované pošty modální, klikněte EDITOVAT přejděte do okna pro úpravy zprávy:
- Chcete-li odeslat e-mail najednou, klikněte na Poslat tlačítko pro okamžité odeslání e-mailu.
- Chcete-li přeplánovat e-mail, postupujte takto kroky 2 a 3 znovu pro resetování naplánovaného data a času.

Nejčastější dotazy
- Dostanu potvrzení, když je odeslán naplánovaný e-mail?
Outlook neposkytuje přímé potvrzení, ale můžete zkontrolovat složku Odeslaná pošta a potvrdit, že byl e-mail odeslán. - Jak mohu odstranit naplánovaný e-mailový Outlook?
Chcete-li odebrat naplánovaný e-mail v aplikaci Outlook, přejděte do složky Pošta k odeslání nebo Koncepty. Vyhledejte e-mail, který chcete odstranit, a vyberte jej. Poté stiskněte tlačítko Odstranit. E-mail bude smazán ze složky Odeslané nebo Koncepty nebude odeslán. - Ví příjemce, že byl naplánován e-mail?
Ne, příjemce nebude schopen říct, že byl naplánován e-mail; zobrazí se jako běžný e-mail. - V kolik hodin uvidí příjemce, zda je e-mail naplánován?
Příjemce jako čas odeslání uvidí čas, kdy bylo naplánováno odeslání e-mailu, nikoli čas, kdy odesílatel skutečně vytvořil a naplánoval e-mail. - Jak mohu naplánovat opakující se e-mail v určitých intervalech, například denně nebo měsíčně?
Plánování opakovaného e-mailu není integrovanou funkcí Outlooku, ale můžete použít naši Naplánujte automatické odeslání vlastnost Kutools pro aplikaci Outlook.
Související články:
- Odešlete plán opakujícího se e-mailu v aplikaci Outlook
- V aplikaci Microsoft Outlook můžete ostatním snadno odeslat plánovanou opakovanou schůzku, schůzku nebo úkol. Ale pokud chcete pouze poslat plán opakující se e-mail bez jakékoli schůzky, schůzky nebo úkolu, jak to můžete udělat?
- Vytvořte schůzku opakující se každý druhý den kromě víkendů
- Řekněme, že chcete vytvořit opakovanou schůzku, která se bude konat každý druhý den, ale vyloučí všechny víkendy v aplikaci Outlook, jak byste toho mohli dosáhnout? Tento článek vám představí řešení.
Nejlepší nástroje pro produktivitu v kanceláři
Kutools pro aplikaci Outlook - Více než 100 výkonných funkcí, které doplní váš Outlook
🤖 AI Mail Assistant: Okamžité profesionální e-maily s magií umělé inteligence – jedním kliknutím získáte geniální odpovědi, perfektní tón, vícejazyčné ovládání. Transformujte e-maily bez námahy! ...
???? Automatizace e-mailu: Mimo kancelář (k dispozici pro POP a IMAP) / Naplánujte odesílání e-mailů / Automatická kopie/skrytá kopie podle pravidel při odesílání e-mailu / Automatické přeposílání (pokročilá pravidla) / Automatické přidání pozdravu / Automaticky rozdělte e-maily pro více příjemců na jednotlivé zprávy ...
📨 Email management: Snadné vyvolání e-mailů / Blokujte podvodné e-maily podle předmětů a dalších / Odstranit duplicitní e-maily / pokročilé vyhledávání / Konsolidovat složky ...
📁 Přílohy Pro: Dávkové uložení / Dávkové odpojení / Dávková komprese / Automaticky uložit / Automatické odpojení / Automatické komprimování ...
???? Rozhraní Magic: 😊 Více pěkných a skvělých emotikonů / Zvyšte produktivitu své aplikace Outlook pomocí zobrazení s kartami / Minimalizujte aplikaci Outlook namísto zavírání ...
???? Zázraky na jedno kliknutí: Odpovědět všem s příchozími přílohami / E-maily proti phishingu / 🕘Zobrazit časové pásmo odesílatele ...
👩🏼🤝👩🏻 Kontakty a kalendář: Dávkové přidání kontaktů z vybraných e-mailů / Rozdělit skupinu kontaktů na jednotlivé skupiny / Odeberte připomenutí narozenin ...
Přes 100 Vlastnosti Očekávejte svůj průzkum! Kliknutím sem zobrazíte další informace.


Obsah
- Video
- Naplánujte nebo odložte odesílání e-mailů v Outlooku pro Windows
- Naplánujte odeslání jednoho e-mailu
- Odložit odesílání všech e-mailů
- Jak sledovat naplánované e-maily?
- Naplánujte nebo odložte odesílání e-mailů v Outlooku na webu
- Naplánujte odeslání e-mailu
- Zrušit odesílání e-mailu
- Naplánujte nebo odložte odesílání e-mailů v Outlooku pro Mac
- Naplánujte nebo odložte odesílání e-mailů v Outlooku na mobilu
- Nejčastější dotazy
- Související články
- Nejlepší kancelářské nástroje produktivity
- Komentáře