Rychle vytvářejte, používejte, přejmenovávejte a mažte záložky v aplikaci Outlook
Procházení dlouhých e-mailů nebo hledání konkrétních částí ve vaší zprávě může být únavné. Nicméně, s Záložka funkce, kterou poskytuje Kutools pro aplikaci Outlook, můžete rychle označit, otevřít a spravovat konkrétní části svých e-mailů, podobně jako v dokumentu aplikace Word. V tomto článku vás provedeme kroky k bezproblémovému vytvoření, použití, přejmenování a odstranění těchto záložek.

Po stažení a instalace Kutools pro Outlook, Klepněte na tlačítko Kutools > Chléb v okně Zpráva. Můžete vidět a Panel Kutools se objeví na pravé straně okna. Přejděte na Záložka záložka. Viz snímek obrazovky:
 |
 |
 |
Rychle vytvářejte záložky v Outlooku
Chcete-li vytvořit záložky pomocí Záložka funkce Kutools pro aplikaci Outlook, postupujte následovně:
1. V okně pro psaní zprávy vyberte obsah, který uložíte jako první záložku v těle zprávy.

2, Pod Záložka záložka Panel Kutools, Klepněte na tlačítko  Vložte záložku .
Vložte záložku .
3. Ve vyskakovacím okně Vložte záložku dialogovém okně zadejte název do Název záložky box.

4, klikněte OK. Můžete vidět, že první záložka byla úspěšně vytvořena.

5. Opakováním výše uvedených kroků vytvořte podle potřeby další záložky.

- Název záložky může obsahovat pouze anglická písmena, čínské znaky, číslo a podtržení, ale nemůže začínat číslicemi ani podtržením. Pokud název vaší záložky nesplňuje standardy, zobrazí se dialogové okno s upozorněním Kutools pro aplikaci Outlook objeví se. Viz snímek obrazovky níže.
- Záložky, které jste vytvořili, jsou seřazeny v abecedním pořadí.

Rychle používejte záložky v Outlooku
Chcete-li použít záložky, které jste vytvořili v aplikaci Outlook, abyste mohli rychle přejít na konkrétní části těla zprávy, postupujte následovně:
V těle zprávy, kterou jste vytvořili, přejděte na Záložka záložka Panel Kutools. Kliknutím na entity záložky přejdete na požadovaná místa v těle zprávy.

Rychle přejmenujte záložky v Outlooku
Chcete-li přejmenovat záložky v aplikaci Outlook, postupujte takto:
1, Pod Záložka záložka Panel Kutools, vyhledejte a klikněte na první záložku, kterou chcete přejmenovat.

2, Klepněte na tlačítko  Přejmenovat záložku knoflík. Nebo můžete klepněte pravým tlačítkem myši na záložku a poté klikněte Přejmenovat záložku z rozbalovací nabídky.
Přejmenovat záložku knoflík. Nebo můžete klepněte pravým tlačítkem myši na záložku a poté klikněte Přejmenovat záložku z rozbalovací nabídky.

3. Ve vyskakovacím okně Přejmenovat záložku dialogovém okně zadejte název do Příjmení box.
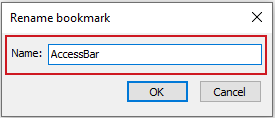
4, klikněte OK. Můžete vidět, že první záložka byla úspěšně přejmenována.

5. Opakujte výše uvedené kroky pro přejmenování dalších záložek podle potřeby.


Rychle odstraňte záložky v Outlooku
Chcete-li odstranit záložky v aplikaci Outlook, postupujte následovně.
1, Pod Záložka záložka Panel Kutools, najděte první záložku, kterou chcete smazat. Klikněte na  Vymazat tlačítko na pravé straně entity záložky.
Vymazat tlačítko na pravé straně entity záložky.

Nebo můžete klepněte pravým tlačítkem myši na záložku a poté klikněte Smazat záložku z rozbalovací nabídky.

2. V Popping up Kutools pro aplikaci Outlook dialogové okno, klepněte na tlačítko OK .
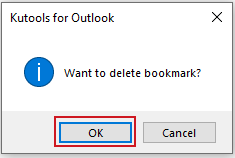
3. Můžete vidět, že první záložka byla úspěšně smazána.

4. Opakováním výše uvedeného odstraníte podle potřeby další záložky.
Pokud chcete smazat všechny záložky jednou provždy, můžete klepněte pravým tlačítkem myši na libovolnou záložku a poté klikněte Smazat vše z rozbalovací nabídky. 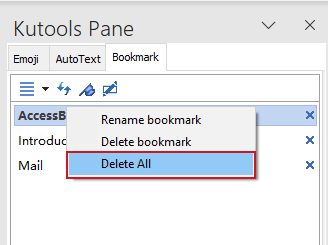
- Můžete přesunout nebo změnit velikost Panel Kutools jak chceš. Jednoduše klikněte na
 Možnosti podokna úloh a pak klikněte na tlačítko Pohyb or Změna velikosti z rozbalovací nabídky.
Možnosti podokna úloh a pak klikněte na tlačítko Pohyb or Změna velikosti z rozbalovací nabídky.

Pryč jsou dny nekonečného procházení e-mailů a hledání konkrétních podrobností. s Záložka funkce Kutools pro aplikaci Outlook, můžete efektivně označovat a přeskakovat na přesné sekce, což zlepšuje navigaci a produktivitu e-mailů. Pamatujte, že jako každý nástroj platí, že čím více jej používáte, tím přirozenější je. Začněte tedy vytvářet záložky a udělejte si práci s Outlookem plynulejší než kdy předtím!
Nejlepší nástroje pro produktivitu v kanceláři
Kutools pro aplikaci Outlook - Více než 100 výkonných funkcí, které doplní váš Outlook
🤖 AI Mail Assistant: Okamžité profesionální e-maily s magií umělé inteligence – jedním kliknutím získáte geniální odpovědi, perfektní tón, vícejazyčné ovládání. Transformujte e-maily bez námahy! ...
???? Automatizace e-mailu: Mimo kancelář (k dispozici pro POP a IMAP) / Naplánujte odesílání e-mailů / Automatická kopie/skrytá kopie podle pravidel při odesílání e-mailu / Automatické přeposílání (pokročilá pravidla) / Automatické přidání pozdravu / Automaticky rozdělte e-maily pro více příjemců na jednotlivé zprávy ...
📨 Email management: Snadné vyvolání e-mailů / Blokujte podvodné e-maily podle předmětů a dalších / Odstranit duplicitní e-maily / pokročilé vyhledávání / Konsolidovat složky ...
📁 Přílohy Pro: Dávkové uložení / Dávkové odpojení / Dávková komprese / Automaticky uložit / Automatické odpojení / Automatické komprimování ...
???? Rozhraní Magic: 😊 Více pěkných a skvělých emotikonů / Zvyšte produktivitu své aplikace Outlook pomocí zobrazení s kartami / Minimalizujte aplikaci Outlook namísto zavírání ...
???? Zázraky na jedno kliknutí: Odpovědět všem s příchozími přílohami / E-maily proti phishingu / 🕘Zobrazit časové pásmo odesílatele ...
👩🏼🤝👩🏻 Kontakty a kalendář: Dávkové přidání kontaktů z vybraných e-mailů / Rozdělit skupinu kontaktů na jednotlivé skupiny / Odeberte připomenutí narozenin ...
Přes 100 Vlastnosti Očekávejte svůj průzkum! Kliknutím sem zobrazíte další informace.


Obsah
- Rychle vytvářejte záložky v Outlooku
- Rychle používejte záložky v Outlooku
- Rychle přejmenujte záložky v Outlooku
- Rychle odstraňte záložky v Outlooku
Kutools pro aplikaci Outlook
Přináší do Outlooku více než 100 pokročilých funkcí