Jak odeslat osobní hromadné e-maily v aplikaci Outlook?
Někdy je potřeba vytvořit přizpůsobeného více příjemců a poté všem posílat hromadné e-maily, abyste ušetřili čas. Co byste měli udělat, abyste dosáhli hromadného odesílání e-mailů v aplikaci Outlook? Následující výukové programy vám ukážou, jak v Outlooku odesílat hromadné e-maily přizpůsobené vašim potřebám.
Posílejte hromadné e-maily pomocí funkce hromadné korespondence v Outlooku
Posílejte hromadné e-maily pomocí funkce hromadné korespondence v Outlooku
1. V Outlooku přejděte na Kontakty Pohled. A pak klikněte Pohled > Změnit pohled > Telefon jak je ukázáno na níže uvedeném snímku obrazovky.
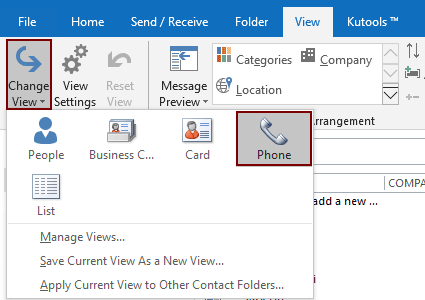
2. Podrž Ctrl klíč pro výběr více kontaktů, na které budete posílat e-maily.
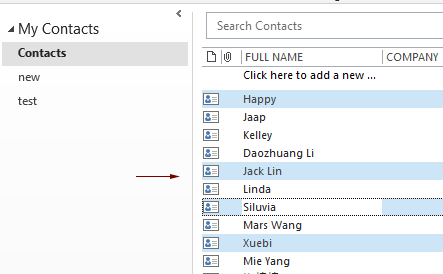
3. Přejít na Domů klepněte na kartu Hromadná korespondence možnost v Akce skupina. Viz snímek obrazovky:

4. V Kontakty hromadné korespondence V dialogovém okně proveďte následující konfiguraci:
- 4.1) V Kontakty část, ponechat Pouze vybrané kontakty vybraná možnost;
- 4.2) V Pole ke sloučení část, ponechat Všechna pole kontaktů vybraná možnost;
- 4.3) V Soubor dokumentu vyberte sekci Nový dokument volba;
- 4.4) V Možnost sloučit sekce:
- vybrat Formuláře in Typ dokumentu rozevírací seznam;
- vybrat E-mail in Sloučit do rozevírací seznam;
- Zadejte předmět e-mailu do pole Řádek předmětu zprávy drop-down.
- 4.5) Klikněte na OK .

5. Poté otevře nový dokument Microsoft Word. Klepněte na Korespondence > Pozdrav linka v dokumentu.
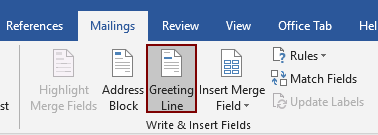
6. V Vložte pozdrav V dialogovém okně můžete upravit formát uvítací linky a zobrazit náhled ze seznamu příjemců. A pak klikněte OK.
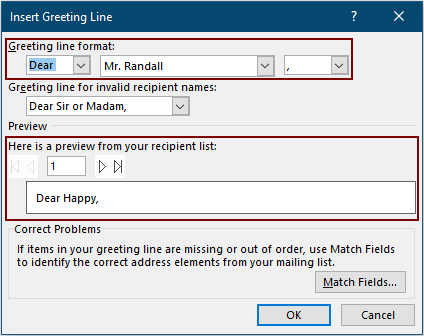
7. Poté se do dokumentu vloží pole Pozdravová čára. Nyní vytvořte své tělo e-mailu. Všichni příjemci obdrží stejný obsah. Viz snímek obrazovky:
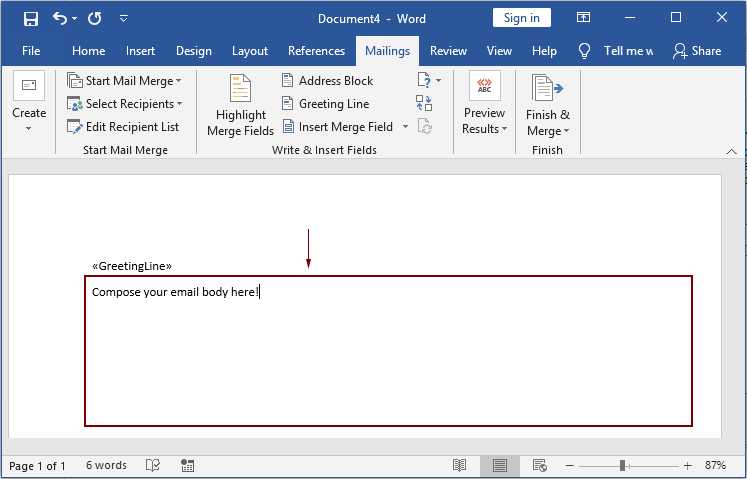
Tipy: Vy můžete vložit obsah e-mailu kliknutímKorespondence > Vložit sloučení sloupce . Poté vyberte správné pole ze seznamu.
Ujistěte se, že Sloučit pole Vložili byste měli mít související informace ve vašem profilu kontaktů v aplikaci Outlook. Pokud ne, vytvořte si obsah e-mailu sami, stejně jako výše uvedená metoda 7.
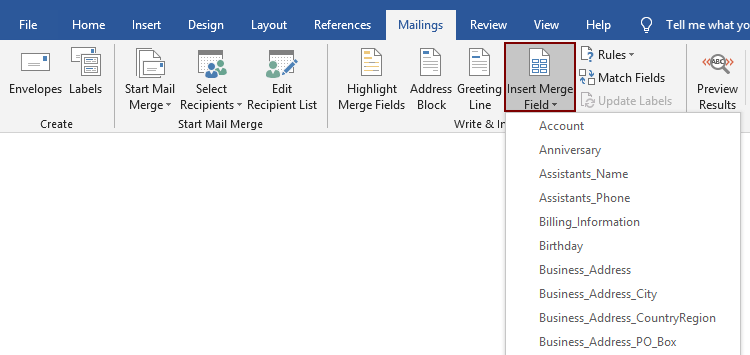
8. Po vytvoření e-mailu klikněte na Dokončit a sloučit > Odeslat e-mailovou zprávu.
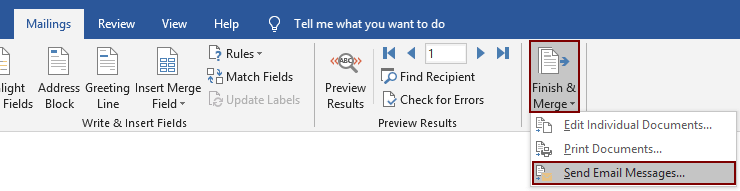
9. Když a Sloučit do e-mailu vyskakovací dialogové okno, klikněte na OK posílat hromadné e-maily.
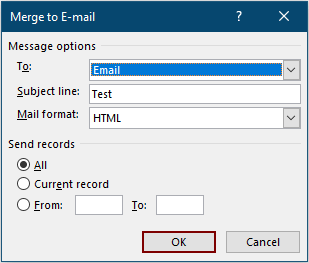
Snadné nastavení automatické odpovědi v Outlooku bez pravidel:
S Správce automatických odpovědí užitečnost Kutools pro Excelstačí dokončit nastavení automatické odpovědi a zkontrolovat určitý e-mailový účet a vytvořit předmět a tělo automatické odpovědi, jak je uvedeno níže. Stáhněte si a vyzkoušejte to hned! (60denní bezplatná trasa)

Nejlepší nástroje pro produktivitu v kanceláři
Kutools pro aplikaci Outlook - Více než 100 výkonných funkcí, které doplní váš Outlook
🤖 AI Mail Assistant: Okamžité profesionální e-maily s magií umělé inteligence – jedním kliknutím získáte geniální odpovědi, perfektní tón, vícejazyčné ovládání. Transformujte e-maily bez námahy! ...
???? Automatizace e-mailu: Mimo kancelář (k dispozici pro POP a IMAP) / Naplánujte odesílání e-mailů / Automatická kopie/skrytá kopie podle pravidel při odesílání e-mailu / Automatické přeposílání (pokročilá pravidla) / Automatické přidání pozdravu / Automaticky rozdělte e-maily pro více příjemců na jednotlivé zprávy ...
📨 Email management: Snadné vyvolání e-mailů / Blokujte podvodné e-maily podle předmětů a dalších / Odstranit duplicitní e-maily / pokročilé vyhledávání / Konsolidovat složky ...
📁 Přílohy Pro: Dávkové uložení / Dávkové odpojení / Dávková komprese / Automaticky uložit / Automatické odpojení / Automatické komprimování ...
???? Rozhraní Magic: 😊 Více pěkných a skvělých emotikonů / Zvyšte produktivitu své aplikace Outlook pomocí zobrazení s kartami / Minimalizujte aplikaci Outlook namísto zavírání ...
???? Zázraky na jedno kliknutí: Odpovědět všem s příchozími přílohami / E-maily proti phishingu / 🕘Zobrazit časové pásmo odesílatele ...
👩🏼🤝👩🏻 Kontakty a kalendář: Dávkové přidání kontaktů z vybraných e-mailů / Rozdělit skupinu kontaktů na jednotlivé skupiny / Odeberte připomenutí narozenin ...
Přes 100 Vlastnosti Očekávejte svůj průzkum! Kliknutím sem zobrazíte další informace.

