Jak přidat, zavřít a odebrat datový soubor v aplikaci Outlook?
Ve výchozím nastavení se datové soubory vytvářejí automaticky pro každý e-mailový účet. Někdy však možná budete muset vytvořit další datové soubory pro archivaci, kategorizaci atd. Zde je několik jednoduchých metod, které vám pomohou rychle vytvořit datové soubory (.pst) a rychle odstranit datové soubory z navigačního podokna nebo aplikace Microsoft Outlook.
Přidejte datový soubor (.pst) v Outlooku 2010 a 2013
Zavřete datové soubory z navigačního podokna v aplikaci Outlook 2010 a 2013
Odeberte datové soubory z Outlooku 2010 a 2013
Přidejte a odeberte datový soubor (.pst) v aplikaci Outlook 2007
 Přidejte datový soubor (.pst) v Outlooku 2010 a 2013
Přidejte datový soubor (.pst) v Outlooku 2010 a 2013
Existuje několik metod pro přidání nebo vytvoření datových souborů (.pst) v Microsoft Outlook 2010 a 2013.
Metoda 1: Přidat datový soubor (.pst) podle nové funkce
Krok 1: V Outlooku 2010/2013 klikněte na Novinky > Další položky > Datový soubor aplikace Outlook v Nová skupina pod Domů záložka. Podívejte se na následující snímek obrazovky:

Krok 2: V rozevíracím seznamu Vytvořit nebo otevřít datový soubor aplikace Outlook zadejte nový název datového souboru do pole Název souboru box.

Krok 3: Klepněte na tlačítko OK tlačítko pro opuštění dialogového okna.
Poté se nově vytvořený datový soubor zobrazí v navigačním podokně aplikace Microsoft Outlook 2010 / 2013. Viz snímek obrazovky:
Metoda 2: Vytvořte nový datový soubor (.pst) v Centru nastavení účtu
Krok 1: Přejděte na položku Informace kategorie pod Soubor Karta.
Krok 2: Klepněte na tlačítko Nastavení účtu tlačítko a pokračujte kliknutím na Nastavení účtu položka v rozevírací nabídce.

Krok 3: V Nastavení účtu dialogové okno, klepněte na tlačítko přidat pod tlačítkem Datové soubory Karta.

Krok 4: Nyní uvidíte Vytvořte nebo otevřete datový soubor aplikace Outlook v dialogovém okně a do pole. zadejte název nového datového souboru Název souboru box.
Krok 5: Klepněte na tlačítko OK tlačítko pro opuštění dialogového okna.
Jakmile vytvoříte tyto kroky výše, nově vytvořený datový soubor se zobrazí v navigačním podokně jako složka.
 Zavřete datové soubory z navigačního podokna v aplikaci Outlook 2010 a 2013
Zavřete datové soubory z navigačního podokna v aplikaci Outlook 2010 a 2013
Některé datové soubory můžete vytvořit v aplikaci Microsoft Outlook, ale nyní některé používáte jen zřídka. Tyto datové soubory tedy můžete zavřít z navigačního podokna.
Krok 1: Vyberte datový soubor, který chcete odebrat, z navigačního podokna.
Krok 2: Klikněte pravým tlačítkem na název datového souboru a klikněte na Zavřít "Můj datový soubor aplikace Outlook (1)" v rozbalovací nabídce.
Poznámka: Můj datový soubor aplikace Outlook (1) se automaticky změní na název vašeho datového souboru.

Poté datový soubor zmizí z navigačního podokna aplikace Microsoft Outlook 2010/2013.
Poznámka: Po klepnutí Zavřít „Můj datový soubor aplikace Outlook (1)“, když se dostanete do Datové soubory část v Nastavení účtu, zjistíte, že z toho zmizí i datový soubor.
 Odeberte datové soubory z Outlooku 2010 a 2013
Odeberte datové soubory z Outlooku 2010 a 2013
Chcete-li odstranit datový soubor aplikace Outlook z aplikace Microsoft Outlook 2010/2013, proveďte následující kroky:
Krok 1: Kliknutím na ikonu přejděte do dialogového okna Nastavení účtu Soubor > Informace > Nastavení účtu > Nastavení účtu.

Krok 2: Vyberte název datového souboru v seznamu datových souborů pod Datové soubory Karta.
Krok 3: Klepněte na tlačítko Odstranit .

Krok 4: V rozevíracím dialogovém okně klikněte na Ano .

Krok 5: Klepněte na tlačítko zavřít tlačítko pro ukončení dialogového okna Nastavení účtu.
Nyní je datový soubor odstraněn z aplikace Microsoft Outlook 2010/2013.
 Přidejte a odeberte datový soubor (.pst) v aplikaci Outlook 2007
Přidejte a odeberte datový soubor (.pst) v aplikaci Outlook 2007
Přidejte datový soubor (.pst) v aplikaci Outlook 2007
Krok 1: V aplikaci Outlook 2007 klikněte na ikonu Soubor > Nový > Datový soubor aplikace Outlook.
Krok 2: V dialogovém okně Nový datový soubor aplikace Outlook vyberte Soubor osobních složek Office Outlook (.pst) položka v Druhy úložiště a klepněte na tlačítko OK.

Krok 3: V Vytvořte nebo otevřete datový soubor aplikace Outlook dialogové okno, zadejte název souboru a klikněte na OK.
Krok 4: Pak uvidíte Vytvořte osobní složky Microsoftu V dialogovém okně je na vás nastavit heslo pro datový soubor a kliknout OK.

Zavřete datový soubor (.pst) z navigačního podokna v aplikaci Outlook 2007
Klikněte pravým tlačítkem na datový soubor, který zavřete v navigačním podokně, a klikněte na Zavřít “Můj datový soubor aplikace Outlook (1)“V rozevírací nabídce.
Mimochodem, Můj datový soubor aplikace Outlook (1) se zobrazí jako název vybraného datového souboru.
Odeberte datový soubor (.pst) z aplikace Outlook 2007
Krok 1: Klepněte na tlačítko Tools > Nastavení účtu v aplikaci Outlook 2007.

Krok 2: V dialogovém okně Nastavení účtu vyberte datový soubor, ze kterého odeberete Datové soubory Karta.
Krok 3: Klepněte na tlačítko Odstranit .
Krok 4: V rozevíracím dialogovém okně klikněte na Ano .
Nakonec zavřete dialogové okno Nastavení účtu. Poté je vybraný datový soubor odstraněn z aplikace Outlook 2007.
odebrat všechny duplicitní kontakty z jedné nebo více složek kontaktů v aplikaci Outlook
|
| V některých případech můžeme opakovaně přidávat stejné kontakty, jak lze odstranit duplicitní kontakty z jedné nebo více složek kontaktů? Kutools pro aplikaci Outlook's Duplicate Contacts Funkce může rychle odstranit nebo sloučit duplicitní kontakty na základě e-mailů, celého jména nebo jiných kritérií z jedné nebo více složek kontaktů. Klikněte a získejte bezplatnou zkušební verzi na {module746} dní! |
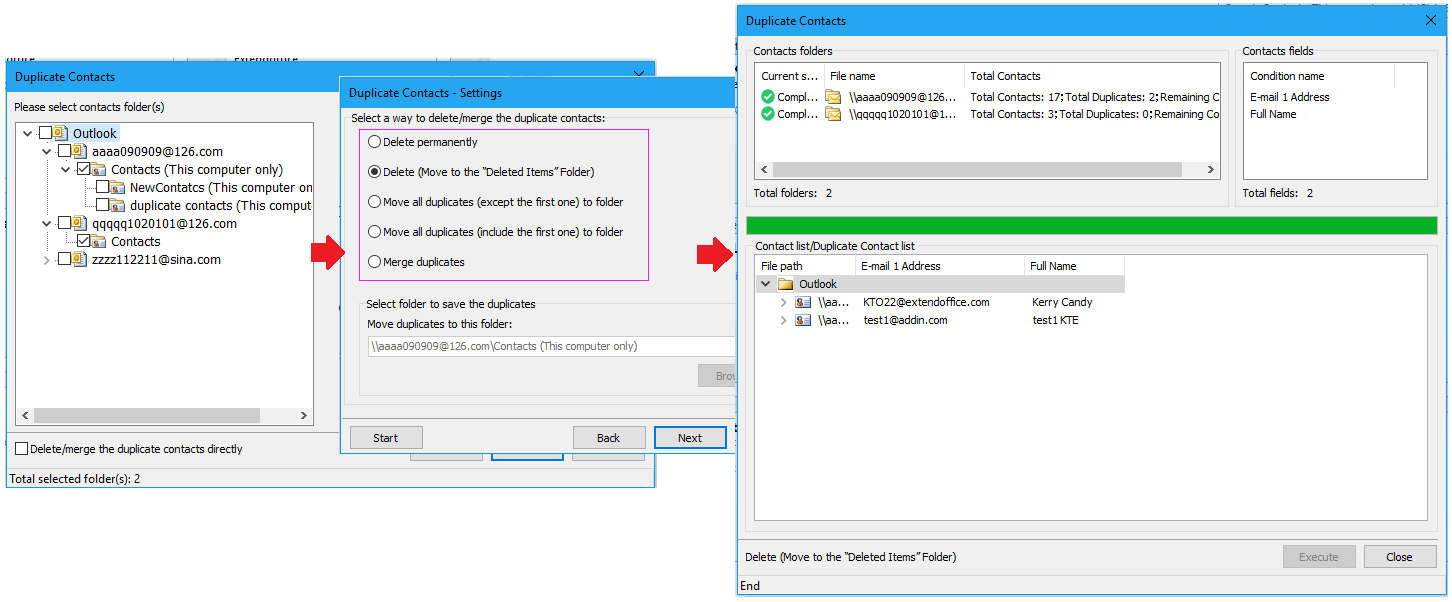 |
| Kutools pro Outlook: s desítkami užitečných doplňků aplikace Outlook, můžete to vyzkoušet bez omezení za 60 dní. |
Nejlepší nástroje pro produktivitu v kanceláři
Kutools pro aplikaci Outlook - Více než 100 výkonných funkcí, které doplní váš Outlook
🤖 AI Mail Assistant: Okamžité profesionální e-maily s magií umělé inteligence – jedním kliknutím získáte geniální odpovědi, perfektní tón, vícejazyčné ovládání. Transformujte e-maily bez námahy! ...
???? Automatizace e-mailu: Mimo kancelář (k dispozici pro POP a IMAP) / Naplánujte odesílání e-mailů / Automatická kopie/skrytá kopie podle pravidel při odesílání e-mailu / Automatické přeposílání (pokročilá pravidla) / Automatické přidání pozdravu / Automaticky rozdělte e-maily pro více příjemců na jednotlivé zprávy ...
📨 Email management: Snadné vyvolání e-mailů / Blokujte podvodné e-maily podle předmětů a dalších / Odstranit duplicitní e-maily / pokročilé vyhledávání / Konsolidovat složky ...
📁 Přílohy Pro: Dávkové uložení / Dávkové odpojení / Dávková komprese / Automaticky uložit / Automatické odpojení / Automatické komprimování ...
???? Rozhraní Magic: 😊 Více pěkných a skvělých emotikonů / Zvyšte produktivitu své aplikace Outlook pomocí zobrazení s kartami / Minimalizujte aplikaci Outlook namísto zavírání ...
???? Zázraky na jedno kliknutí: Odpovědět všem s příchozími přílohami / E-maily proti phishingu / 🕘Zobrazit časové pásmo odesílatele ...
👩🏼🤝👩🏻 Kontakty a kalendář: Dávkové přidání kontaktů z vybraných e-mailů / Rozdělit skupinu kontaktů na jednotlivé skupiny / Odeberte připomenutí narozenin ...
Přes 100 Vlastnosti Očekávejte svůj průzkum! Kliknutím sem zobrazíte další informace.

