Jak přidat více barevných kategorií v Outlooku?
Za normálních okolností můžete v Outlooku označit zprávy, úkoly nebo jiné barevnými kategoriemi, které vám na první pohled pomohou identifikovat je z množství položek, a rychle je seskupit / filtrovat společně se stejnými barevnými kategoriemi. Kromě jedné barevné kategorie můžete do jedné položky přidat tolik barevných kategorií, kolik potřebujete. Zde je jednoduchý návod, jak přidat mnoho barevných kategorií pro jednu zprávu, jeden úkol, jednu schůzku a jednu poznámku a také vytvořit nové barevné kategorie v Outlooku.
Přidejte další barevné kategorie pro zprávu, úkol, schůzku, kontakt nebo poznámku
Přidejte a vytvořte více nových barevných kategorií v Outlooku
 Přidejte další barevné kategorie pro zprávu, úkol, schůzku, kontakt nebo poznámku
Přidejte další barevné kategorie pro zprávu, úkol, schůzku, kontakt nebo poznámku
První část vám ukáže, jak v aplikaci Outlook rychle přidat mnoho barevných kategorií pro zprávy, úkoly, schůzky, kontakty nebo poznámky. Zde si vezmeme například jednu zprávu.
Krok 1: Vyberte zprávu, pro kterou přidáte mnoho barevných kategorií.
Krok 2: Klepněte na tlačítko Domů > Kategorizujte > Všechny kategorie v Tagy skupina.

Kromě Kategorizujte tlačítko na pásu karet Domů, pravým kliknutím vybraná zpráva> Kategorizujte > Všechny kategorie je k dispozici také.
Mimochodem, v hlavním rozhraní aplikace Outlook 2007 není pás karet. Můžete však zjistit Kategorizujte tlačítko ![]() v Panel nástrojů.
v Panel nástrojů.
Krok 3: Zkontrolujte barevné kategorie, které společně přidáte do vybrané zprávy.

Krok 4: Klepněte na tlačítko OK.
Krok 5 (volitelný): Pokud používáte Kategorie Tato funkce vás poprvé požádá o přejmenování kategorií. Kategorie můžete přejmenovat podle svých potřeb.
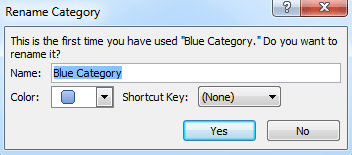
Poté se všechny vybrané kategorie barev přidají k vybrané zprávě společně a zobrazí se také v části barev, v podokně čtení související zprávy a v okně související zprávy.

 Přidejte a vytvořte více nových barevných kategorií v Outlooku
Přidejte a vytvořte více nových barevných kategorií v Outlooku
Aktuální existující kategorie barev nemusí pro vaši kategorizaci stačit. Vpravo je tato část o tom, jak v aplikaci Outlook vytvořit více nových kategorií barev.
Krok 1: Klepněte na tlačítko Kategorizujte > Všechny kategorie v Tagy skupina pod Domů karta v aplikaci Outlook 2010/2013; nebo klikněte na tlačítko Kategorizovat ![]() na panelu nástrojů v aplikaci Outlook 2007.
na panelu nástrojů v aplikaci Outlook 2007.
Poznámka: Tlačítko Kategorizovat ![]() je neplatný, dokud v Outlooku nevyberete jednu zprávu, jeden úkol, jednu schůzku, jeden kontakt nebo jednu poznámku.
je neplatný, dokud v Outlooku nevyberete jednu zprávu, jeden úkol, jednu schůzku, jeden kontakt nebo jednu poznámku.
Krok 2: Klepněte na tlačítko Nový v dialogovém okně Kategorie barev.

Krok 3: V dialogovém okně Přidat novou kategorii zadejte název do Jméno: a vyberte barvu z Barva: box.

Krok 4: Klepněte na tlačítko OK .
Zobrazí se nově vytvořená barva Barevné kategorie dialogové okno najednou.
Poznámka: Pokud je váš e-mailový účet typu SMTP, například Gmail, nemůžete ke zprávě přidat ani kategorii barev, ani vytvořit novou kategorii barev. Ale nemá to vliv na přidání mnoha barevných kategorií pro úkoly, schůzky, kontakty a poznámky.
Uložte nebo exportujte více e-mailů do jiných souborů FOMAT (PDF / HTML / WORD / EXCEL) v aplikaci Outlook
|
| Někdy můžete e-maily uložit nebo exportovat do složky jako jiné soubory formátu, jako jsou soubory PDF, Word nebo Excel v Outlooku. V aplikaci Outlook nemůže tuto úlohu zpracovat žádná z funkcí Uložit jako a Export. Nicméně, Kutools pro aplikaci Outlook's Hromadné uložení nástroj může exportovat více e-mailů do složky jako soubory s více formáty najednou. Klikněte na 45denní zkušební verzi zdarma! |
 |
| Kutools pro Outlook: s desítkami užitečných doplňků aplikace Outlook, můžete to vyzkoušet bez omezení za 45 dní. |
Nejlepší nástroje pro produktivitu v kanceláři
Kutools pro aplikaci Outlook - Více než 100 výkonných funkcí, které doplní váš Outlook
🤖 AI Mail Assistant: Okamžité profesionální e-maily s magií umělé inteligence – jedním kliknutím získáte geniální odpovědi, perfektní tón, vícejazyčné ovládání. Transformujte e-maily bez námahy! ...
???? Automatizace e-mailu: Mimo kancelář (k dispozici pro POP a IMAP) / Naplánujte odesílání e-mailů / Automatická kopie/skrytá kopie podle pravidel při odesílání e-mailu / Automatické přeposílání (pokročilá pravidla) / Automatické přidání pozdravu / Automaticky rozdělte e-maily pro více příjemců na jednotlivé zprávy ...
📨 Email management: Snadné vyvolání e-mailů / Blokujte podvodné e-maily podle předmětů a dalších / Odstranit duplicitní e-maily / pokročilé vyhledávání / Konsolidovat složky ...
📁 Přílohy Pro: Dávkové uložení / Dávkové odpojení / Dávková komprese / Automaticky uložit / Automatické odpojení / Automatické komprimování ...
???? Rozhraní Magic: 😊 Více pěkných a skvělých emotikonů / Zvyšte produktivitu své aplikace Outlook pomocí zobrazení s kartami / Minimalizujte aplikaci Outlook namísto zavírání ...
???? Zázraky na jedno kliknutí: Odpovědět všem s příchozími přílohami / E-maily proti phishingu / 🕘Zobrazit časové pásmo odesílatele ...
👩🏼🤝👩🏻 Kontakty a kalendář: Dávkové přidání kontaktů z vybraných e-mailů / Rozdělit skupinu kontaktů na jednotlivé skupiny / Odeberte připomenutí narozenin ...
Přes 100 Vlastnosti Očekávejte svůj průzkum! Kliknutím sem zobrazíte další informace.

