Jak přidat nepřečtené e-maily do oblíbené složky v aplikaci Outlook?
Někdy mohou nepřečtené e-mailové zprávy zůstat mezi řadou zpráv, i když aplikace Outlook označuje počet nepřečtených e-mailových zpráv, například Doručená pošta (5), nemůžete je najednou zjistit. Ve skutečnosti můžete všechny nepřečtené e-mailové zprávy shromáždit do oblíbené složky, takže vaše práce bude pohodlná a rychlá.
Následující pokyny vám pomohou shromáždit všechny nepřečtené e-mailové zprávy do složky Nepřečtená pošta a zobrazit složku ve vašich oblíbených položkách.
Krok 1: Přejděte do zobrazení Pošta kliknutím na Poštovní zásilka v navigačním podokně.
Krok 2: Vytvořte novou vyhledávací složku:
- V Outlooku 2010/2013 klikněte na Nová vyhledávací složka tlačítko v Nový skupina na Desky Karta.
- V aplikaci Outlook 2007 klikněte na ikonu Soubor > Nový > Hledání složky.
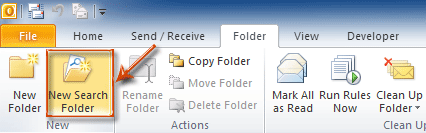
Ve skutečnosti existuje alternativní metoda pro vytvoření nové složky pro vyhledávání: klikněte pravým tlačítkem na ikonu Hledání složky v navigačním podokně a klikněte na ikonu Nová vyhledávací složka v nabídce pravého tlačítka myši.
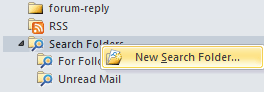
A tato metoda je k dispozici ve všech aplikacích Microsoft Outlook 2007, 2010 a 2013.
Krok 2: V dialogovém okně Nová složka hledání vyberte a zvýrazněte Nepřečtená pošta položku a klikněte na OK.
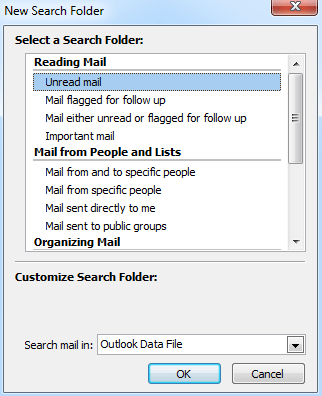
Nyní Nepřečtená pošta složka se vytvoří a zobrazí se v navigačním podokně. A všechny nepřečtené e-mailové zprávy jsou automaticky shromažďovány do této složky. Po otevření nepřečtené e-mailové zprávy bude automaticky odstraněna ze složky Nepřečtená pošta.
Krok 3: Klikněte pravým tlačítkem na ikonu Nepřečtená pošta složky a klepněte na tlačítko Zobrazit v oblíbených položka v nabídce pravého tlačítka myši.
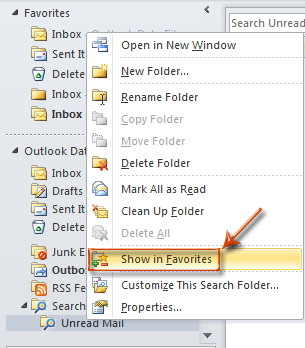
Nyní se složka Nepřečtená pošta zkopíruje a přidá k vašim oblíbeným v horní části navigačního podokna.

Tip: Chcete-li do složky přidat všechny nepřečtené e-maily všech účtů, postupujte takto:
1. lis Alt + F11 klávesy pro povolení Microsoft Visual Basic pro aplikace okno. A v the Projekt podokno, klepněte na tlačítko Objekty Microsoft Outlook > ThisOoutlookSessiona vložte kód pod pravou část.
Public WithEvents OlExplprer As Outlook.Explorer
Public WithEvents OlMailItem As Outlook.MailItem
Dim xSelMail As MailItem
Private Sub Application_NewMail()
AddAllAccountsUnreadMailsToAFolder
IniEvent
End Sub
Public Sub Initialize_handler()
Set OlExplprer = Application.ActiveExplorer
If OlExplprer.Selection.Count <> 0 Then
Set OlMailItem = OlExplprer.Selection.Item(1)
End If
End Sub
Private Sub OlExplprer_BeforeFolderSwitch(ByVal NewFolder As Object, Cancel As Boolean)
Dim xOlApp As Outlook.Application
Dim xNameSpace As NameSpace
Dim xMailItem, xSelMail As MailItem
Dim xTargetFld As Folder
On Error Resume Next
Set xOlApp = Outlook.Application
Set xNameSpace = xOlApp.GetNamespace("MAPI")
If NewFolder.Name = "Unread Mail" Then
For Each xMailItem In NewFolder.Items
If xMailItem.UnRead = False Then
xMailItem.Delete
End If
Next
Else
For Each xTargetFld In xNameSpace.Folders.Item(1).Folders
If xTargetFld.Name = "Unread Mail" Then
For Each xMailItem In xTargetFld.Items
If (OlExplprer.Selection.Count <> 0) Then
Set xSelMail = OlExplprer.Selection.Item(1)
If xSelMail.UnRead Then
xSelMail.UnRead = False
End If
End If
Next
End If
Next
End If
Cancel = False
End Sub
Private Sub OlExplprer_FolderSwitch()
Dim xOlApp As Outlook.Application
Dim xNameSpace As NameSpace
Dim xMailItem As MailItem
Dim xAccountFld, xTargetFld, xSubFolder As MAPIFolder
Dim xObjItem As Object
On Error Resume Next
Set xOlApp = Outlook.Application
Set xNameSpace = xOlApp.GetNamespace("MAPI")
Refresh
If (OlExplprer.CurrentFolder.Name <> "Unread Mail") Then
For Each xTargetFld In xNameSpace.Folders.Item(1).Folders
If xTargetFld.Name = "Unread Mail" Then
For Each xMailItem In xTargetFld.Items
If xMailItem.UnRead = False Then
For Each xAccountFld In xNameSpace.Folders
For Each xSubFolder In xAccountFld.Folders
If (xSubFolder.Name <> "Deleted Items") And (xSubFolder.Name <> "Drafts") And (xSubFolder.Name <> "Outbox") And (xSubFolder.Name <> "Junk E-mail") Then
For Each xObjItem In xSubFolder.Items
If xObjItem.Class = olMail Then
If (xObjItem.Subject = xMailItem.Subject) And (xObjItem.SenderName = xMailItem.SenderName) And _
(xObjItem.Body = xMailItem.Body) And (xObjItem.Attachments.Count = xMailItem.Attachments.Count) And _
(xObjItem.SentOn = xMailItem.SentOn) Then
xObjItem.UnRead = False
End If
End If
Next
End If
Next
Next
End If
Next
End If
Next
End If
End Sub
Private Sub OlExplprer_SelectionChange()
Dim xOlApp As Outlook.Application
Dim xNameSpace As NameSpace
On Error Resume Next
Set xOlApp = Outlook.Application
Set xNameSpace = xOlApp.GetNamespace("MAPI")
If (OlExplprer.CurrentFolder.Name = "Unread Mail") And (OlExplprer.Selection.Count <> 0) Then
SelUnreadMailFld OlExplprer.CurrentFolder.Items, xNameSpace.Folders
Else
If (OlExplprer.CurrentFolder.Name <> "Deleted Items") And (OlExplprer.CurrentFolder.Name <> "Drafts") And _
(OlExplprer.CurrentFolder.Name <> "Outbox") And (OlExplprer.CurrentFolder.Name <> "Junk E-mail") Then
SelOtherFld xNameSpace.Folders.Item(1).Folders
End If
End If
End Sub
Sub SelUnreadMailFld(EMails As Outlook.Items, Flds As Folders)
Dim xMailItem As MailItem
Dim xAccountFld, xSubFolder As Folder
Dim xObjItem As Object
On Error Resume Next
For Each xMailItem In EMails 'OlExplprer.CurrentFolder.Items
If xMailItem.UnRead = False Then
For Each xAccountFld In Flds
For Each xSubFolder In xAccountFld.Folders
If (xSubFolder.Name <> "Deleted Items") And (xSubFolder.Name <> "Drafts") And (xSubFolder.Name <> "Outbox") And (xSubFolder.Name <> "Junk E-mail") Then
For Each xObjItem In xSubFolder.Items
If xObjItem.Class = olMail Then
If (xObjItem.Subject = xMailItem.Subject) And (xObjItem.SenderName = xMailItem.SenderName) And _
(xObjItem.Body = xMailItem.Body) And (xObjItem.Attachments.Count = xMailItem.Attachments.Count) And _
(xObjItem.SentOn = xMailItem.SentOn) Then
If xObjItem.UnRead Then
xObjItem.UnRead = False
End If
End If
End If
Next
End If
Next
Next
End If
Next
End Sub
Sub SelOtherFld(Flds As Folders)
Dim xSelItem, xMailItem As MailItem
Dim xTargetFld As Folder
On Error Resume Next
If OlExplprer.Selection.Count <> 0 Then
Set xSelItem = OlExplprer.Selection.Item(1)
If xSelItem.UnRead = False Then
For Each xTargetFld In Flds
If xTargetFld.Name = "Unread Mail" Then
For Each xMailItem In xTargetFld.Items
If (xSelItem.Subject = xMailItem.Subject) And (xSelItem.SenderName = xMailItem.SenderName) And _
(xSelItem.Body = xMailItem.Body) And (xSelItem.Attachments.Count = xMailItem.Attachments.Count) And _
(xSelItem.SentOn = xMailItem.SentOn) Then
xMailItem.UnRead = False
End If
Next
End If
Next
End If
End If
End Sub
Sub Refresh()
Dim xOlApp As Outlook.Application
Dim xNameSpace As NameSpace
Dim xTargetFld As MAPIFolder
Dim xAllUnreadMails As Integer
On Error Resume Next
Set xOlApp = Outlook.Application
Set xNameSpace = xOlApp.GetNamespace("MAPI")
xAllUnreadMails = AllUnreadMails()
For Each xTargetFld In xNameSpace.Folders.Item(1).Folders
If xTargetFld.Name = "Unread Mail" Then
If xAllUnreadMails <> xTargetFld.Items.Count Then
AddAllAccountsUnreadMailsToAFolder
Exit For
End If
End If
Next
End Sub
Function AllUnreadMails()
Dim xOlApp As Outlook.Application
Dim xNameSpace As NameSpace
Dim xAllUnreadMails As Integer
On Error Resume Next
Set xOlApp = Outlook.Application
Set xNameSpace = xOlApp.GetNamespace("MAPI")
xAllUnreadMails = 0
For Each xFolders In xNameSpace.Folders
For Each xSubFolder In xFolders.Folders
If xSubFolder.Name <> "Unread Mail" Then
If (xSubFolder.Name <> "Deleted Items") And (xSubFolder.Name <> "Drafts") And (xSubFolder.Name <> "Outbox") And (xSubFolder.Name <> "Junk E-mail") Then
For Each xObjItem In xSubFolder.Items
If xObjItem.Class = olMail Then
If xObjItem.UnRead Then
xAllUnreadMails = xAllUnreadMails + 1
End If
End If
Next
End If
End If
Next
Next
AllUnreadMails = xAllUnreadMails
End Function
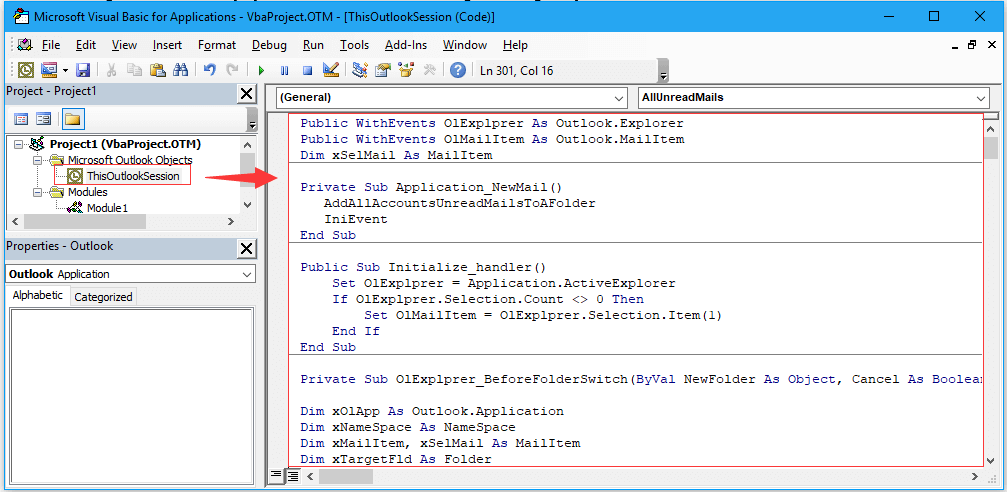
2. Poté vložte nový modul a vložte jej pod kód do skriptu modulu.
Public Sub AddAllAccountsUnreadMailsToAFolder()
Dim xOlApp As Outlook.Application
Dim xNameSpace As NameSpace
Dim xFolders, xSubFolder As MAPIFolder
Dim xObjItem As Object
Dim xDelFld As Folder
Dim xUnreadMailFld, xOldUnreadMailFld As Folder
Dim xCopiedItem, xMailItem As MailItem
On Error Resume Next
Set xOlApp = Outlook.Application
Set xNameSpace = xOlApp.GetNamespace("MAPI")
For Each xOldUnreadMailFld In xNameSpace.Folders.Item(1).Folders
If xOldUnreadMailFld.Name = "Unread Mail" Then
xOldUnreadMailFld.Delete
Exit For
End If
Next
For Each xDelFld In xNameSpace.Folders.Item(1).Folders
If xDelFld.Name = "Deleted Items" Then
For Each xMailItem In xDelFld.Items
xMailItem.Delete
Next
For Each xSubFolder In xDelFld.Folders
'For i = xDelFld.Folders.Count To 1 Step -1
xSubFolder.Delete
Next
End If
Next
Set xUnreadMailFld = xNameSpace.Folders.Item(1).Folders.Add("Unread Mail")
If xUnreadMailFld = nil Then
Exit Sub
End If
For Each xFolders In xNameSpace.Folders
For Each xSubFolder In xFolders.Folders
If xSubFolder.Name <> xUnreadMailFld.Name Then
If (xSubFolder.Name <> "Deleted Items") And (xSubFolder.Name <> "Drafts") And (xSubFolder.Name <> "Outbox") And (xSubFolder.Name <> "Junk E-mail") Then
For Each xObjItem In xSubFolder.Items
If xObjItem.Class = olMail Then
If xObjItem.UnRead Then
Set xCopiedItem = xObjItem.Copy
xCopiedItem.Move xUnreadMailFld
End If
End If
Next
End If
End If
Next
Next
IniEvent
End Sub
Public Sub IniEvent()
Dim xFld As ThisOutlookSession
Set xFld = ThisOutlookSession
xFld.Initialize_handler
End Sub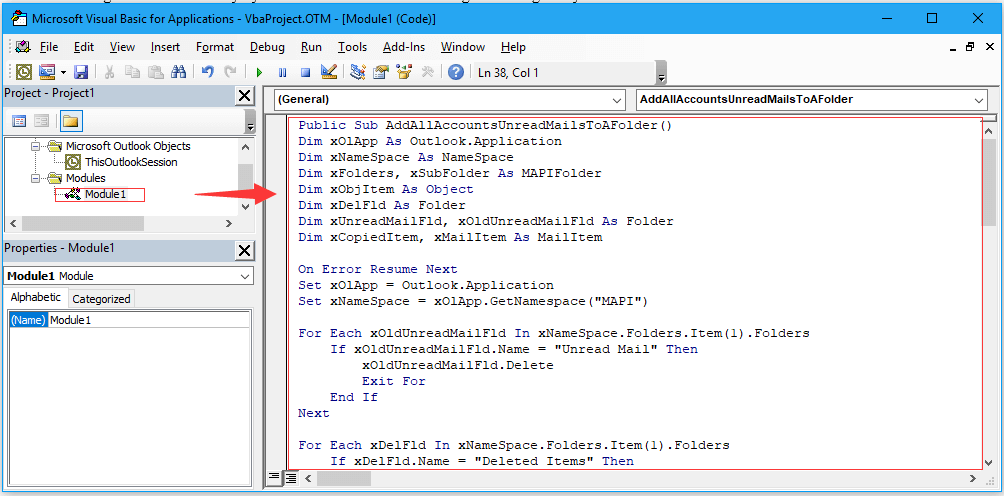
3. Spusťte pojmenovaný kód AddAllAccountsUnreadMailsToAFolder. Pak byly všechny nepřečtené e-maily umístěny do složky s názvem Nepřečtená pošta.
odebrat všechny duplicitní kontakty z jedné nebo více složek kontaktů v aplikaci Outlook
|
| V některých případech můžeme opakovaně přidávat stejné kontakty, jak lze odstranit duplicitní kontakty z jedné nebo více složek kontaktů? Kutools pro aplikaci Outlook's Duplicate Contacts Funkce dokáže rychle najít všechny duplicitní kontakty a umožní vám odebrat nebo sloučit duplicitní kontakty na základě vašich daných kritérií, například najít duplicitní kontakty se stejným celým jménem, stejnou e-mailovou adresou z jedné nebo více složek kontaktů. Kliknutím získáte 60denní zkušební verzi 60 s bezplatnou zkušební verzí! |
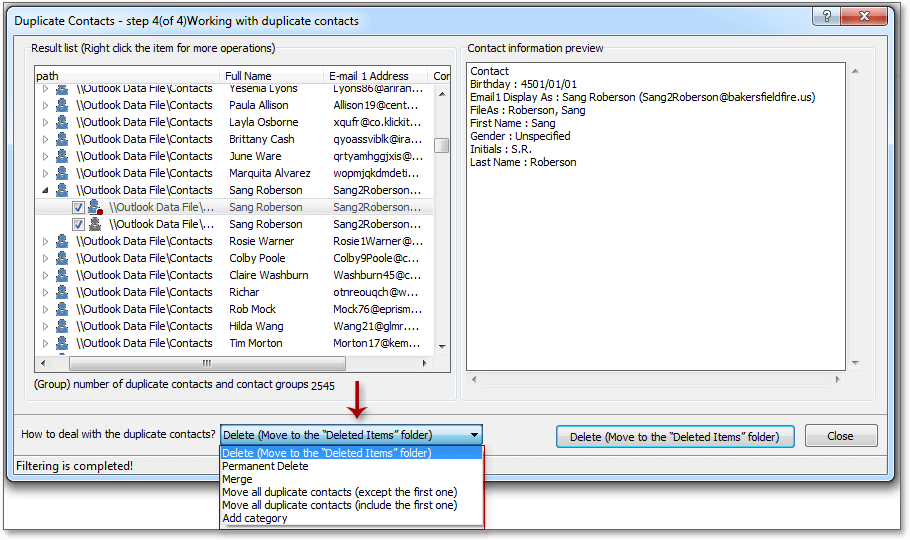 |
| Kutools pro aplikaci Outlook: s desítkami šikovných doplňků aplikace Outlook si ji můžete vyzkoušet bez omezení v příštích 60 dnech. |
Nejlepší nástroje pro produktivitu v kanceláři
Kutools pro aplikaci Outlook - Více než 100 výkonných funkcí, které doplní váš Outlook
🤖 AI Mail Assistant: Okamžité profesionální e-maily s magií umělé inteligence – jedním kliknutím získáte geniální odpovědi, perfektní tón, vícejazyčné ovládání. Transformujte e-maily bez námahy! ...
???? Automatizace e-mailu: Mimo kancelář (k dispozici pro POP a IMAP) / Naplánujte odesílání e-mailů / Automatická kopie/skrytá kopie podle pravidel při odesílání e-mailu / Automatické přeposílání (pokročilá pravidla) / Automatické přidání pozdravu / Automaticky rozdělte e-maily pro více příjemců na jednotlivé zprávy ...
📨 Email management: Snadné vyvolání e-mailů / Blokujte podvodné e-maily podle předmětů a dalších / Odstranit duplicitní e-maily / pokročilé vyhledávání / Konsolidovat složky ...
📁 Přílohy Pro: Dávkové uložení / Dávkové odpojení / Dávková komprese / Automaticky uložit / Automatické odpojení / Automatické komprimování ...
???? Rozhraní Magic: 😊 Více pěkných a skvělých emotikonů / Zvyšte produktivitu své aplikace Outlook pomocí zobrazení s kartami / Minimalizujte aplikaci Outlook namísto zavírání ...
???? Zázraky na jedno kliknutí: Odpovědět všem s příchozími přílohami / E-maily proti phishingu / 🕘Zobrazit časové pásmo odesílatele ...
👩🏼🤝👩🏻 Kontakty a kalendář: Dávkové přidání kontaktů z vybraných e-mailů / Rozdělit skupinu kontaktů na jednotlivé skupiny / Odeberte připomenutí narozenin ...
Přes 100 Vlastnosti Očekávejte svůj průzkum! Kliknutím sem zobrazíte další informace.

