Výhled: vložte symboly míry, ochranné známky, emocí a eura
Obvykle je snadné zjistit galerii symbolů kliknutím na ikonu Symbol > Více symbolů na Vložit kartu v okně Zpráva.
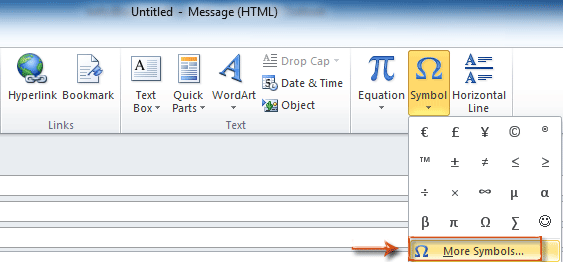
V galerii Symbolů je však příliš mnoho speciálních symbolů, aby bylo možné snadno určit zadaný v krátkém čase. Tento článek je určen k tomu, abyste mohli najednou zjistit zadané symboly míry, ochranné známky, emocí a eura v aplikaci Microsoft Outlook.
Vložte symbol míry, ochranné známky, emocí a eura pomocí funkce symbolu
Uložte symboly jako automatické zadávání textu a jedním kliknutím je znovu použijte v budoucnu
Vložte symbol míry, ochranné známky, emocí a eura pomocí funkce symbolu
Krok 1: Vytvořte novou e-mailovou zprávu:
- V aplikaci Outlook 2007 klikněte na ikonu Soubor > Nový > E-mailová zpráva.
- V aplikaci Outlook 2010 a 2013 klikněte na ikonu Nový Email tlačítko v Nový skupina na Domů Karta.
Krok 2: Kliknutím na ikonu otevřete dialogové okno Symbol Symbol > Více symbolů v Symboly skupina na Vložit Karta.
Krok 3: Zjistěte speciální symboly:
- Zjistěte symbol stupně
- v Písmo: Zaškrtněte políčko (nebo zadejte) (normální text);
- v Podmnožina: Zaškrtněte políčko (nebo zadejte) Doplněk latinky-1.
Poté uvidíte symbol Titul najednou.

Zjistěte symbol ochranné známky
- v Písmo: Zaškrtněte políčko (nebo zadejte) (normální text);
- v Podmnožina: Zaškrtněte políčko (nebo zadejte) Letterlike Symbols.
Poté uvidíte symbol ochranné známky následovně:
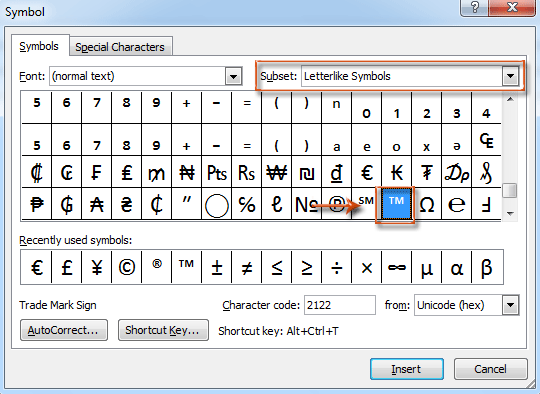
Najděte symbol emocí
v Písmo: V poli vyberte (nebo zadejte) pole Vinutí, a poté získáte symboly emocí. Podívejte se na následující snímek obrazovky:

Zjistěte znak Euro
- v Písmo: Zaškrtněte políčko (nebo zadejte) Aparadžita;
- v Podmnožina: Zaškrtněte políčko (nebo zadejte) Symboly měny.
Poté uvidíte znaménko Euro následovně:

Krok 4: Klepněte na tlačítko Vložit v dialogovém okně Symboly.
Uložte symboly jako automatické zadávání textu a jedním kliknutím je znovu použijte v budoucnu
Po vložení více symbolů do e-mailové zprávy s výše uvedenou metodou zde představuji Automatický text užitečnost Kutools pro aplikaci Outlook uložit všechny tyto symboly jako samostatné automatické zadávání textu a v budoucnu na ně znovu reagovat jediným kliknutím
Kutools pro aplikaci Outlook : s více než 100 užitečnými doplňky aplikace Outlook, zdarma vyzkoušet bez omezení do 60 dnů.
1. Vyberte symbol, například obličej smajlíka, a klikněte na ikonu Nový automatický text knoflík. V dialogovém okně Nový automatický text zadejte název smajlíka, vytvořte novou kategorii pro jeho vyhledání a poté klikněte na OK knoflík. Viz screenshot:

2. Opakujte krok 1 a uložte další symboly jako položky automatického textu. Nyní jsou všechny symboly uloženy jako položky automatického textu, jak je uvedeno níže. Klikněte na položku autotextu v Panel Kutools, symbol bude do těla e-mailu vložen okamžitě.

Poznámka: Pokud je Panel Kutools se nezobrazí v okně e-mailu, klikněte prosím Kutools > Chléb otevřít. Viz snímek obrazovky:

Pokud chcete mít bezplatnou (60denní) zkušební verzi tohoto nástroje, kliknutím jej stáhněte, a poté přejděte k použití operace podle výše uvedených kroků.
Nejlepší nástroje pro produktivitu v kanceláři
Kutools pro aplikaci Outlook - Více než 100 výkonných funkcí, které doplní váš Outlook
🤖 AI Mail Assistant: Okamžité profesionální e-maily s magií umělé inteligence – jedním kliknutím získáte geniální odpovědi, perfektní tón, vícejazyčné ovládání. Transformujte e-maily bez námahy! ...
???? Automatizace e-mailu: Mimo kancelář (k dispozici pro POP a IMAP) / Naplánujte odesílání e-mailů / Automatická kopie/skrytá kopie podle pravidel při odesílání e-mailu / Automatické přeposílání (pokročilá pravidla) / Automatické přidání pozdravu / Automaticky rozdělte e-maily pro více příjemců na jednotlivé zprávy ...
📨 Email management: Snadné vyvolání e-mailů / Blokujte podvodné e-maily podle předmětů a dalších / Odstranit duplicitní e-maily / pokročilé vyhledávání / Konsolidovat složky ...
📁 Přílohy Pro: Dávkové uložení / Dávkové odpojení / Dávková komprese / Automaticky uložit / Automatické odpojení / Automatické komprimování ...
???? Rozhraní Magic: 😊 Více pěkných a skvělých emotikonů / Zvyšte produktivitu své aplikace Outlook pomocí zobrazení s kartami / Minimalizujte aplikaci Outlook namísto zavírání ...
???? Zázraky na jedno kliknutí: Odpovědět všem s příchozími přílohami / E-maily proti phishingu / 🕘Zobrazit časové pásmo odesílatele ...
👩🏼🤝👩🏻 Kontakty a kalendář: Dávkové přidání kontaktů z vybraných e-mailů / Rozdělit skupinu kontaktů na jednotlivé skupiny / Odeberte připomenutí narozenin ...
Přes 100 Vlastnosti Očekávejte svůj průzkum! Kliknutím sem zobrazíte další informace.

