Jak odstranit všechny přílohy z e-mailu v aplikaci Outlook?
Obvykle při prohlížení náhledu e-mailu můžete odstranit přílohu kliknutím pravým tlačítkem a vybrat ikonu Odebrat přílohu položka. Někdy může být v e-mailové zprávě mnoho příloh a bude zdlouhavé je postupně odstraňovat. Zde vám poskytneme dva snadné triky, jak odstranit všechny přílohy v jednom e-mailu a odstranit všechny přílohy z více e-mailů také v aplikaci Outlook.
Ručně odstraňte všechny přílohy v jedné e-mailové zprávě v Outlooku
Odeberte všechny přílohy z více e-mailových zpráv v Outlooku pomocí kódu VBA
Snadno odeberte všechny přílohy z jednoho nebo více e-mailů pomocí aplikace Kutools pro aplikaci Outlook
Ručně odstraňte všechny přílohy v jedné e-mailové zprávě v Outlooku
Je snadné odstranit všechny přílohy ve vybraných e-mailových zprávách pomocí Odebrat přílohy funkce v Outlooku.
Krok 1: Vyberte e-mailovou zprávu, jejíž přílohy později odstraníte.
Krok 2: Kliknutím na jednu z příloh v podokně čtení aktivujete nástroje příloh.

Krok 3: Klepněte na tlačítko Vybrat vše tlačítko v Výběr skupina na Přílohy Karta.

Tento krok vám umožní vybrat všechny přílohy v této vybrané e-mailové zprávě najednou.
Krok 4: Klepněte na tlačítko Odebrat přílohu tlačítko v Akce skupina na Přílohy Karta.
Krok 5: V dialogovém okně varování klikněte na Odebrat přílohy .

Poté budou co nejdříve odstraněny všechny přílohy v této vybrané e-mailové zprávě.
Poznámka: Funkce Odebrat přílohy funguje dobře v Outlooku 2010 a novější verzi, ale ne v Outlooku 2007.
Snadno odeberte všechny přílohy z více vybraných e-mailů v aplikaci Outlook:
S Odpojte všechny přílohy užitečnost Kutools pro Excel, můžete snadno odstranit všechny přílohy z několika vybraných e-mailů, jak je ukázáno níže. (Přílohy se uloží do určené složky) Stáhněte si a vyzkoušejte! (30denní bezplatná trasa)
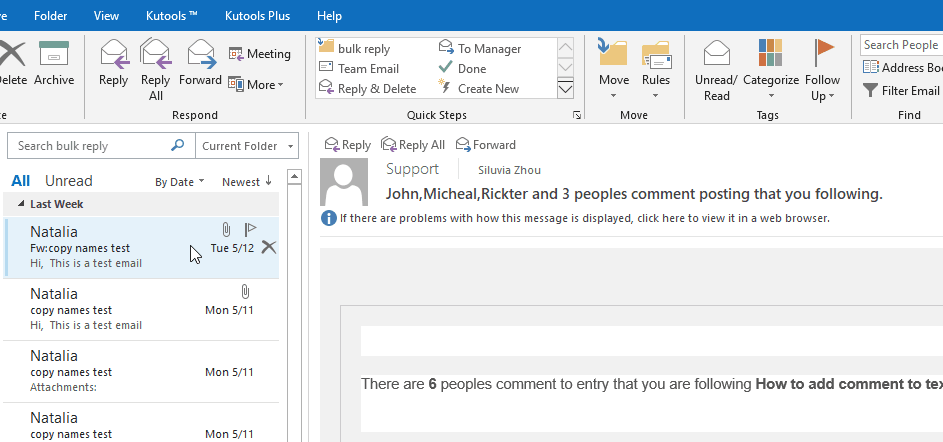
Odeberte všechny přílohy z více e-mailových zpráv v Outlooku pomocí kódu VBA
Chcete-li v aplikaci Microsoft Outlook odebrat všechny přílohy z více e-mailových zpráv, pomůže vám to snadno následující postup. Doporučujeme vám povolte všechna makra ve vašem Microsoft Outlooku za prvé.
Krok 1: Přejděte do složky Můj dokument, vytvořte novou složku a pojmenujte ji jako Přílohy OLA
Krok 2: Vyberte více e-mailových zpráv, jejichž přílohy později odstraníte.
Poznámka: Podržením ikony můžete vybrat po sobě jdoucí e-mailové zprávy Ctrl klíč a kliknutí.
Po sobě jdoucí e-mailové zprávy můžete vybrat přidržením směna klíč a kliknutí.
Krok 3: Otevřete editor VBA stisknutím klávesy Další a F11 současně.
Krok 4: Rozbalte Project1 > Objekty Microsoft Outlook na levém panelu a poté dvakrát klikněte na ikonu ThisOutlookSession otevřete v editoru. Viz následující snímek obrazovky:

Krok 5: Zkopírujte a vložte následující kód VBA do podokna úprav.
Public Sub ReplaceAttachmentsToLink()
Dim objApp As Outlook.Application
Dim aMail As Outlook.MailItem 'Object
Dim oAttachments As Outlook.Attachments
Dim oSelection As Outlook.Selection
Dim i As Long
Dim iCount As Long
Dim sFile As String
Dim sFolderPath As String
Dim sDeletedFiles As String
' Get the path to your My Documents folder
sFolderPath = CreateObject("WScript.Shell").SpecialFolders(16)
On Error Resume Next
' Instantiate an Outlook Application object.
Set objApp = CreateObject("Outlook.Application")
' Get the collection of selected objects.
Set oSelection = objApp.ActiveExplorer.Selection
' Set the Attachment folder.
sFolderPath = sFolderPath & "\OLAttachments"
' Check each selected item for attachments. If attachments exist,
' save them to the Temp folder and strip them from the item.
For Each aMail In oSelection
' This code only strips attachments from mail items.
' If aMail.class=olMail Then
' Get the Attachments collection of the item.
Set oAttachments = aMail.Attachments
iCount = oAttachments.Count
If iCount > 0 Then
' We need to use a count down loop for removing items
' from a collection. Otherwise, the loop counter gets
' confused and only every other item is removed.
For i = iCount To 1 Step -1
' Save attachment before deleting from item.
' Get the file name.
sFile = oAttachments.Item(i).FileName
' Combine with the path to the Temp folder.
sFile = sFolderPath & "\" & sFile
' Save the attachment as a file.
oAttachments.Item(i).SaveAsFile sFile
' Delete the attachment.
oAttachments.Item(i).Delete
'write the save as path to a string to add to the message
'check for html and use html tags in link
If aMail.BodyFormat <> olFormatHTML Then
sDeletedFiles = sDeletedFiles & vbCrLf & "<file://" & sFile & ">"
Else
sDeletedFiles = sDeletedFiles & "<br>" & "<a href='file://" & _
sFile & "'>" & sFile & "</a>"
End If
Next i
'End If
' Adds the filename string to the message body and save it
' Check for HTML body
If aMail.BodyFormat <> olFormatHTML Then
aMail.Body = aMail.Body & vbCrLf & _
"The file(s) were saved to " & sDeletedFiles
Else
aMail.HTMLBody = aMail.HTMLBody & "<p>" & _
"The file(s) were saved to " & sDeletedFiles & "</p>"
End If
aMail.Save
'sets the attachment path to nothing before it moves on to the next message.
sDeletedFiles = ""
End If
Next 'end aMail
ExitSub:
Set oAttachments = Nothing
Set aMail = Nothing
Set oSelection = Nothing
Set objApp = Nothing
End SubKrok 6: Stiskněte klávesu F5 ke spuštění tohoto kódu VBA.
Nyní jsou odstraněny všechny přílohy z vybraných e-mailových zpráv, přičemž v dolní části všech vybraných e-mailových zpráv zůstávají hypertextové odkazy na každou odstraněnou přílohu.

Snadno odeberte všechny přílohy z jednoho nebo více e-mailů pomocí aplikace Kutools pro aplikaci Outlook
Projekt Odpojit vše užitečnost příloh Kutools pro aplikaci Outlook můžete rychle odstranit všechny přílohy z jednoho nebo více vybraných e-mailů v aplikaci Outlook. Postupujte prosím následovně.
Kutools pro aplikaci Outlook : s více než 100 užitečnými doplňky aplikace Outlook, zdarma vyzkoušet bez omezení do 60 dnů.
1. Vyberte jednu nebo více e-mailových zpráv s přílohami, které chcete odebrat, a klikněte na Kutools > Nástroje pro připojení > Odpojit vše. Viz snímek obrazovky:

2. V Odpojit nastavení V dialogovém okně proveďte následující konfiguraci.
- 2.1 Klepněte na Procházet tlačítko pro výběr složky pro uložení všech odstraněných příloh.
- 2.2 Ve výchozím nastavení je Odpojte přílohy v níže uvedeném stylu je zaškrtnuto políčko, vyberte možnost uložit přílohy do různých složek na základě e-mailů, jak potřebujete.
- 2.3 Klepněte na OK knoflík. Viz screenshot:


3. Klepněte na tlačítko Ano tlačítko v Odpojit vše dialogové okno.

4. Pak a Kutools pro aplikaci Outlook Zobrazí se dialogové okno s informacemi o počtu odstraněných příloh. Klikněte prosím na OK .

Nyní jsou všechny přílohy okamžitě odstraněny a ve vybraných e-mailech zůstanou pouze hypertextové odkazy. Kliknutím na hypertextový odkaz otevřete odpovídající přílohu podle potřeby.
Pokud chcete mít bezplatnou (60denní) zkušební verzi tohoto nástroje, kliknutím jej stáhněte, a poté přejděte k použití operace podle výše uvedených kroků.
Nejlepší nástroje pro produktivitu v kanceláři
Kutools pro aplikaci Outlook - Více než 100 výkonných funkcí, které doplní váš Outlook
🤖 AI Mail Assistant: Okamžité profesionální e-maily s magií umělé inteligence – jedním kliknutím získáte geniální odpovědi, perfektní tón, vícejazyčné ovládání. Transformujte e-maily bez námahy! ...
???? Automatizace e-mailu: Mimo kancelář (k dispozici pro POP a IMAP) / Naplánujte odesílání e-mailů / Automatická kopie/skrytá kopie podle pravidel při odesílání e-mailu / Automatické přeposílání (pokročilá pravidla) / Automatické přidání pozdravu / Automaticky rozdělte e-maily pro více příjemců na jednotlivé zprávy ...
📨 Email management: Snadné vyvolání e-mailů / Blokujte podvodné e-maily podle předmětů a dalších / Odstranit duplicitní e-maily / pokročilé vyhledávání / Konsolidovat složky ...
📁 Přílohy Pro: Dávkové uložení / Dávkové odpojení / Dávková komprese / Automaticky uložit / Automatické odpojení / Automatické komprimování ...
???? Rozhraní Magic: 😊 Více pěkných a skvělých emotikonů / Zvyšte produktivitu své aplikace Outlook pomocí zobrazení s kartami / Minimalizujte aplikaci Outlook namísto zavírání ...
???? Zázraky na jedno kliknutí: Odpovědět všem s příchozími přílohami / E-maily proti phishingu / 🕘Zobrazit časové pásmo odesílatele ...
👩🏼🤝👩🏻 Kontakty a kalendář: Dávkové přidání kontaktů z vybraných e-mailů / Rozdělit skupinu kontaktů na jednotlivé skupiny / Odeberte připomenutí narozenin ...
Přes 100 Vlastnosti Očekávejte svůj průzkum! Kliknutím sem zobrazíte další informace.

