Jak importovat a sloučit kalendáře v aplikaci Outlook?
Je snadné zobrazit více kalendářů v režimu překrytí v Outlooku. Jak ale tyto kalendáře sloučit do jednoho? A co když do svého Microsoft Outlooku importujete další kalendáře a spojíte je s původním v Microsoft Outlooku? Tento článek vás provede podrobně.
Sloučit kalendáře, které jsou oba ve vašem Microsoft Outlooku
Importujte kalendáře a spojte je s původním v Outlooku
Z důvodu snadného pochopení označím všechny schůzky v původním kalendáři zelenou kategorií (Kalendář) a označte všechny události v kalendáři červenou kategorií (Ta-Kelly), které budou sloučeny.

 Sloučit kalendáře, které jsou oba ve vašem Microsoft Outlooku
Sloučit kalendáře, které jsou oba ve vašem Microsoft Outlooku
Tato část vás provede sloučením kalendářů, které oba již jsou ve vašem Microsoft Outlooku.
Krok 1: Kliknutím na ikonu přejděte na zobrazení Kalendář Kalendář v navigačním podokně.
Krok 2: Změňte režim zobrazení:
- V aplikaci Outlook 2010/2013/2016 klikněte na ikonu Změnit pohled > Seznam na Pohled Karta.
- V aplikaci Outlook 2007 klikněte na ikonu Pohled > Aktuální pohled > Všechny schůzky.

Krok 3: Klikněte na kalendář z Ta-Kelly v Navigace panelu a poté vyberte všechny události v něm.
Poznámka:
1. Všechny události můžete vybrat stisknutím tlačítka Ctrl a A klíč současně.
2. Všechny události můžete vybrat podržením tlačítka směna klíč a klepnutí na první a poslední schůzku.
Krok 4: Klikněte pravým tlačítkem na vybrané události a klikněte na Zkopírujte v nabídce pravým tlačítkem.

Krok 5: Přechod na originál Kalendář kliknutím na Kalendář v Navigace podokno. A poté do něj vložte zkopírované schůzky stisknutím Ctrl a V klíč současně.

Krok 6: Přejděte do režimu zobrazení kalendáře:
- V aplikaci Outlook 2010/2013/2016 klikněte na ikonu Změnit pohled > Kalendář na Pohled Karta.
- V aplikaci Outlook 2007 klikněte na ikonu Pohled > Aktuální pohled > Kalendář.
Pak kalendář Ta-Kelly je sloučen do původního kalendáře. Podívejte se na následující snímek obrazovky:

Mimochodem, sloučený kalendář Ta-Kelly je stále v aplikaci Microsoft Outlook, můžete ji odstranit podle svých potřeb.
 Importujte kalendáře a spojte je s původním v Outlooku
Importujte kalendáře a spojte je s původním v Outlooku
A tato část je o tom, jak importovat kalendář a sloučit jej s původním kalendářem v aplikaci Microsoft Outlook.
Poznámka: Před importem kalendáře do aplikace Microsoft Outlook potřebujete existující soubor Outlook PST s daty kalendáře. Kliknutím to zjistíte jak exportovat kalendář jako soubor PST aplikace Outlook v aplikaci Outlook.
Krok 1: Otevřete dialogové okno Import a Export:
- V aplikaci Outlook 2007 klikněte na ikonu Soubor > Import a export.
- V aplikaci Outlook 2010 klikněte na ikonu Soubor > Otevřená > import.
- V aplikaci Outlook 2013/2016 klikněte na ikonu Soubor > Otevřít a exportovat > Import Export.
Krok 2: V Průvodce importem a exportem v dialogovém okně vyberte Importujte z jiného programu nebo souboru v Vyberte akci, kterou chcete provést: a poté klikněte na další .

Krok 3: V Importujte soubor V dialogovém okně vyberte Datový soubor aplikace Outlook (.pst), a potom klepněte na tlačítko další .
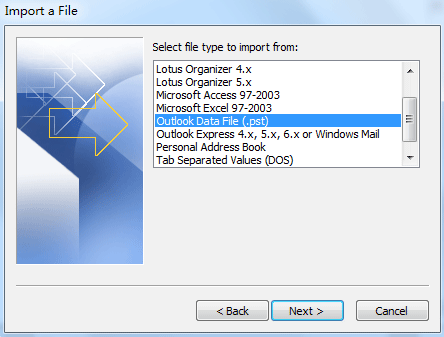
Krok 4: V Importujte datový soubor aplikace Outlook dialogové okno:

- Klepněte na tlačítko Procházet Klepněte na tlačítko a vyberte soubor kalendáře, který budete importovat v dialogovém okně Otevřít datové soubory aplikace Outlook, a klepněte na Otevřená .
- Zkontrolovat Neimportujte duplikát volba.
- Klepněte na tlačítko další .
Krok 5: V Importujte datový soubor aplikace Outlook dialogové okno,

- Vyberte a zvýrazněte složku, ze které chcete importovat, a v našem případě klikněte na ikonu Kalendář.
- Zrušte zaškrtnutí Zahrnout dílčí složky volba.
- Zkontrolovat Importujte položky do stejné složky v: vyberte možnost a v následujícím poli vyberte e-mailový účet.
Krok 6: Klepněte na tlačítko úprava .
Poté byla všechna importovaná data kalendáře přidána do původního kalendáře v aplikaci Microsoft Outlook. Podívejte se na následující snímek obrazovky:

Nejlepší nástroje pro produktivitu v kanceláři
Kutools pro aplikaci Outlook - Více než 100 výkonných funkcí, které doplní váš Outlook
🤖 AI Mail Assistant: Okamžité profesionální e-maily s magií umělé inteligence – jedním kliknutím získáte geniální odpovědi, perfektní tón, vícejazyčné ovládání. Transformujte e-maily bez námahy! ...
???? Automatizace e-mailu: Mimo kancelář (k dispozici pro POP a IMAP) / Naplánujte odesílání e-mailů / Automatická kopie/skrytá kopie podle pravidel při odesílání e-mailu / Automatické přeposílání (pokročilá pravidla) / Automatické přidání pozdravu / Automaticky rozdělte e-maily pro více příjemců na jednotlivé zprávy ...
📨 Email management: Snadné vyvolání e-mailů / Blokujte podvodné e-maily podle předmětů a dalších / Odstranit duplicitní e-maily / pokročilé vyhledávání / Konsolidovat složky ...
📁 Přílohy Pro: Dávkové uložení / Dávkové odpojení / Dávková komprese / Automaticky uložit / Automatické odpojení / Automatické komprimování ...
???? Rozhraní Magic: 😊 Více pěkných a skvělých emotikonů / Zvyšte produktivitu své aplikace Outlook pomocí zobrazení s kartami / Minimalizujte aplikaci Outlook namísto zavírání ...
???? Zázraky na jedno kliknutí: Odpovědět všem s příchozími přílohami / E-maily proti phishingu / 🕘Zobrazit časové pásmo odesílatele ...
👩🏼🤝👩🏻 Kontakty a kalendář: Dávkové přidání kontaktů z vybraných e-mailů / Rozdělit skupinu kontaktů na jednotlivé skupiny / Odeberte připomenutí narozenin ...
Přes 100 Vlastnosti Očekávejte svůj průzkum! Kliknutím sem zobrazíte další informace.

