Jak změnit výchozí prohlížeč v Outlooku?
Všimli jste si někdy, že po kliknutí na hypertextový odkaz v e-mailu aplikace Outlook se webová stránka automaticky otevře ve vašem výchozím prohlížeči? Někteří uživatelé dávají přednost otevírání webových stránek v jiných prohlížečích, jako je Firefox, Google namísto výchozího prohlížeče.
Ve výchozím nastavení používá Outlook k otevírání hypertextových odkazů výchozí prohlížeč vašeho systému. Pokud vím, neexistuje žádný způsob, jak zajistit, aby aplikace Outlook používala jiný prohlížeč než ten, který je ve vašem počítačovém systému nastaven jako výchozí.
Pokud podle kroků v tomto kurzu změníte výchozí prohlížeč v aplikaci Outlook, změní se také výchozí prohlížeč ve vašem počítačovém systému.
Změňte výchozí prohlížeč změnou výchozího nastavení programu v počítači
Změňte výchozí prohlížeč změnou výchozího nastavení programu v počítači
Výchozí prohlížeč aplikace Outlook můžete změnit změnou výchozího nastavení programu v počítači.
1. Ve Windows 10 klikněte pravým tlačítkem na ikonu Home tlačítko v počítači a vyberte řídicí panel z kontextové nabídky viz screenshot:
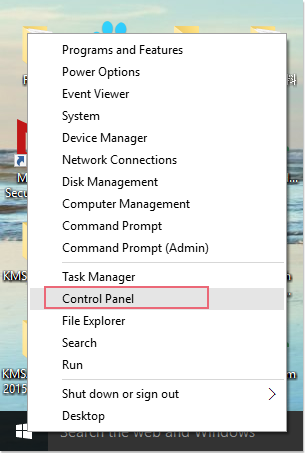
1. Ve Windows 7 klikněte na Home a vyberte řídicí panel, viz screenshot:
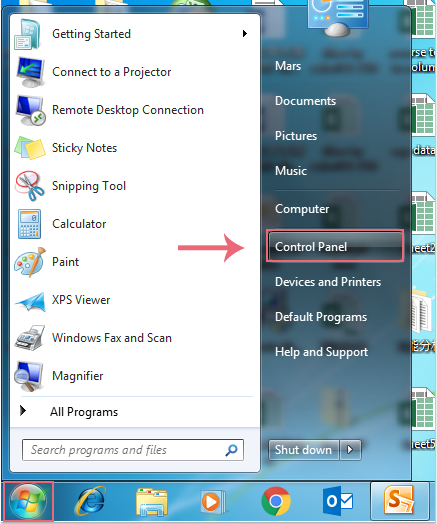
2. V řídicí panel okno, klepněte na tlačítko Programy možnost, viz screenshot:

3. A pak pokračujte kliknutím Výchozí programy možnost v Programy okno, viz screenshot:
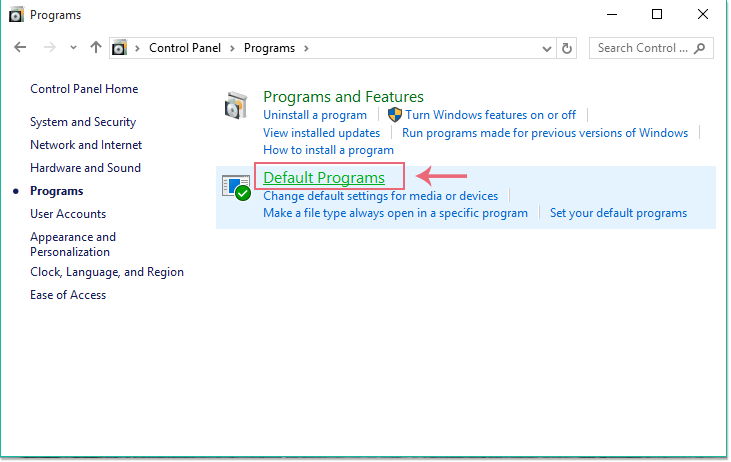
4. V Výchozí programy okno, klikněte prosím Nastavte výchozí programy možnost, viz screenshot:

5. Ve vyskakovacím okně Nastavte výchozí programy okno, zadejte z prohlížeče jeden prohlížeč, který chcete použít Programy seznamu a potom klepněte na Nastavte tento program jako výchozí možnost v pravé části, viz screenshot:

6. Pak klikněte na tlačítko OK zavřete okna, od nynějška se po kliknutí na hypertextový odkaz v Outlooku otevře s vámi zadaným prohlížečem.
Poznámka: Změněný prohlížeč bude použit v počítači.
Nejlepší nástroje pro produktivitu v kanceláři
Kutools pro aplikaci Outlook - Více než 100 výkonných funkcí, které doplní váš Outlook
🤖 AI Mail Assistant: Okamžité profesionální e-maily s magií umělé inteligence – jedním kliknutím získáte geniální odpovědi, perfektní tón, vícejazyčné ovládání. Transformujte e-maily bez námahy! ...
???? Automatizace e-mailu: Mimo kancelář (k dispozici pro POP a IMAP) / Naplánujte odesílání e-mailů / Automatická kopie/skrytá kopie podle pravidel při odesílání e-mailu / Automatické přeposílání (pokročilá pravidla) / Automatické přidání pozdravu / Automaticky rozdělte e-maily pro více příjemců na jednotlivé zprávy ...
📨 Email management: Snadné vyvolání e-mailů / Blokujte podvodné e-maily podle předmětů a dalších / Odstranit duplicitní e-maily / pokročilé vyhledávání / Konsolidovat složky ...
📁 Přílohy Pro: Dávkové uložení / Dávkové odpojení / Dávková komprese / Automaticky uložit / Automatické odpojení / Automatické komprimování ...
???? Rozhraní Magic: 😊 Více pěkných a skvělých emotikonů / Zvyšte produktivitu své aplikace Outlook pomocí zobrazení s kartami / Minimalizujte aplikaci Outlook namísto zavírání ...
???? Zázraky na jedno kliknutí: Odpovědět všem s příchozími přílohami / E-maily proti phishingu / 🕘Zobrazit časové pásmo odesílatele ...
👩🏼🤝👩🏻 Kontakty a kalendář: Dávkové přidání kontaktů z vybraných e-mailů / Rozdělit skupinu kontaktů na jednotlivé skupiny / Odeberte připomenutí narozenin ...
Přes 100 Vlastnosti Očekávejte svůj průzkum! Kliknutím sem zobrazíte další informace.

