Jak extrahovat / exportovat skupinu kontaktů aplikace Outlook (distribuční seznam) do aplikace Excel / CSV?
Pokud používáte Outlook, můžete snadno exportovat všechny kontakty do aplikace Excel pomocí funkce Export do Outlooku. Neexistuje však žádná funkce pro extrahování nebo export distribučního seznamu do aplikace Excel v aplikaci Outlook. V tomto kurzu vám ukážeme, jak exportovat distribuční seznam jako soubor CSV a poté jej importovat do aplikace Excel z aplikace Outlook.
- Extrahujte nebo exportujte skupinu kontaktů aplikace Outlook (distribuční seznam) do aplikace Excel / CSV (10 kroky)
- Extrahujte nebo exportujte skupinu kontaktů aplikace Outlook (distribuční seznam) do aplikace Excel / CSV (6 kroky)
Extrahujte nebo exportujte skupinu kontaktů aplikace Outlook (distribuční seznam) do aplikace Excel / CSV
Při exportu distribučního seznamu (skupiny kontaktů) jako souboru CSV a jeho importu do aplikace Excel z aplikace Outlook postupujte takto.
1. V Outlooku přejděte do zobrazení Kontaktů a otevřete složku kontaktů obsahující zadanou skupinu kontaktů.
2. Vyberte skupinu kontaktů, kterou exportujete, a klikněte na Soubor > Uložit jako.
3. V dialogovém okně Uložit jako musíte (1) kliknutím otevřete cílovou složku pro uložení exportované skupiny kontaktů; (2) Přejmenujte exportovaný soubor podle potřeby; (3) vybrat Pouze text z Uložit jako typ rozbalovací seznam; a nakonec (4) cvaknutí Uložit knoflík. Viz screenshot:

Nyní je zadaná skupina kontaktů uložena jako samostatný textový soubor.
4. Spusťte Microsoft Excel a klikněte na Data > Z textu. Viz snímek obrazovky:
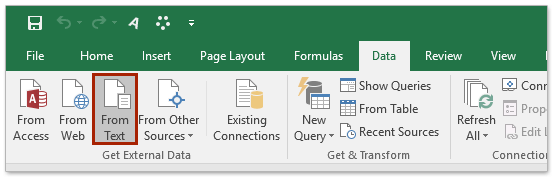
5. V úvodním dialogovém okně Importovat textový soubor prosím (1) otevřete složku, do které je uložen zadaný textový soubor, (2) specifikujte Všechny soubory kromě toho z rozevíracího seznamu Název souboru box, (3) vyberte zadaný textový soubor a poté (4) klepněte na tlačítko import knoflík. Viz screenshot;
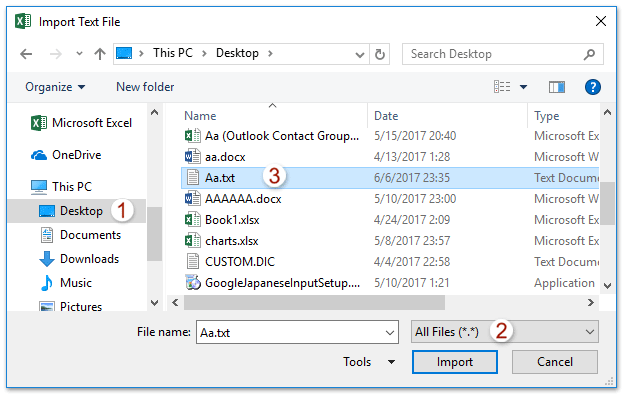
6. Nyní se objeví Průvodce importem textu. Pokračujte ve výběru Oddělené a klepněte na tlačítko úprava knoflík. Viz screenshot:
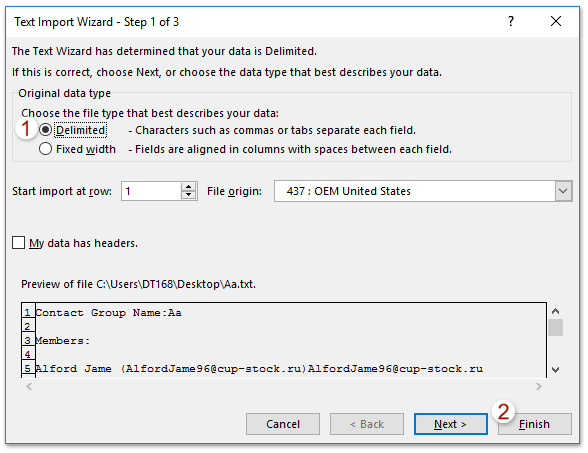
7. Nyní se zobrazí dialogové okno Importovat data, zadejte cíl, kam umístíte importovaný textový soubor, a klikněte na tlačítko OK. Viz snímek obrazovky:
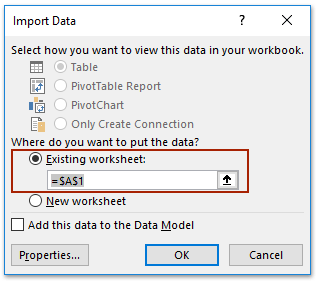
A nyní uvidíte, že zadaný textový soubor je importován a umístěn v zadaném rozsahu. Viz snímek obrazovky:
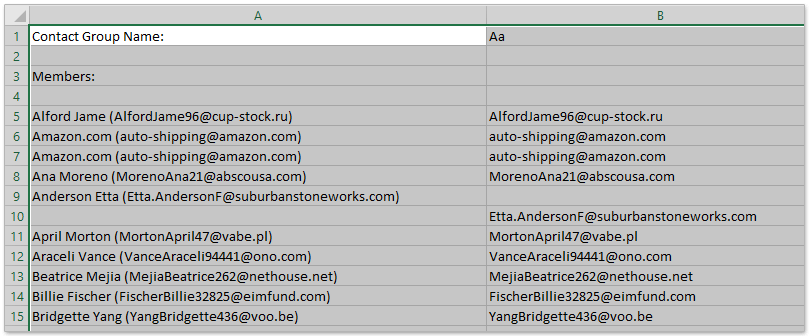
8, klikněte Soubor > Uložit jako v aplikaci Excel.
9. V úvodním dialogovém okně Uložit jako si prosím přečtěte následující snímek obrazovky:
(1) Vyberte cílovou složku, do které uložíte soubor Excel nebo CSV,
(2) Pojmenujte soubor v souboru Název souboru box,
(3) Vyberte položku CSV (oddělené čárkami) (* .csv) or Sešit aplikace Excel (* .xlsx) jak potřebujete od Uložit jako typ rozbalovací seznam,
(4) Klikněte na Uložit .
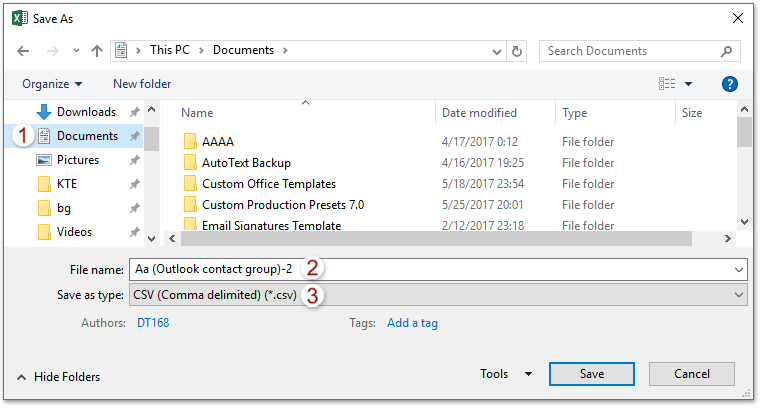
10. Ve vyskakovacím dialogovém okně Microsoft Excel klikněte na ikonu Ano tlačítko pokračovat.
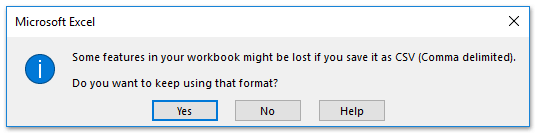
11. Zavřete aplikaci Excel.
Rychle rozdělte jednu skupinu kontaktů (distribuční seznam) na obě pouze pomocí dvou kroků
Pokud máte nainstalovaný Kutools pro Outlook, můžete rychle rozdělit skupinu kontaktů na obě podle jejich fantastických Rozdělit do skupiny kontaktů funkce v Outlooku.
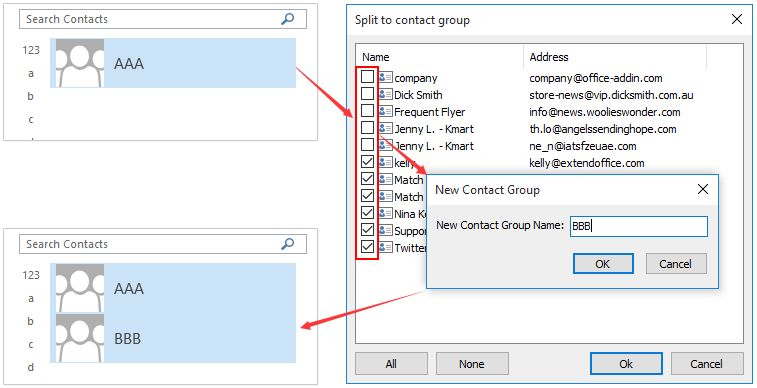
Extrahujte nebo exportujte skupinu kontaktů aplikace Outlook (distribuční seznam) do aplikace Excel
Tato metoda představí Rozbít Funkce (Skupina kontaktů) aplikace Kutools pro Outlook rozdělit skupinu kontaktů na více kontaktů a poté tyto kontakty zkopírovat do aplikace Excel. Postupujte prosím následovně:
Kutools pro aplikaci Outlook: Ultimate Outlook Toolkit s více než 100 praktickými nástroji. Vyzkoušejte to ZDARMA na 60 dní, bez omezení, bez starostí! Čtěte více... Začněte bezplatnou zkušební verzi hned teď!
1, v Navigační podokno, klikněte pravým tlačítkem na složku kontaktů, vyberte Nová složka z nabídky pravého kliknutí a poté podle potřeby pojmenujte novou složku. (V mém případě jsem novou složku kontaktů pojmenoval jako K.)
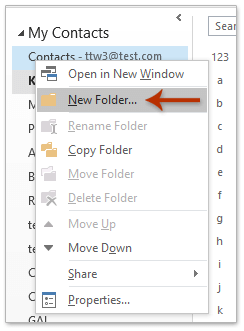
2. Nyní zkopírujte skupinu kontaktů, kterou exportujete, a poté ji vložte do nové složky kontaktů. Pokračujte ve výběru vložené skupiny kontaktů v nové složce kontaktů a klikněte na Kutools Plus > Kontaktní skupina > snídaně. Viz snímek obrazovky:
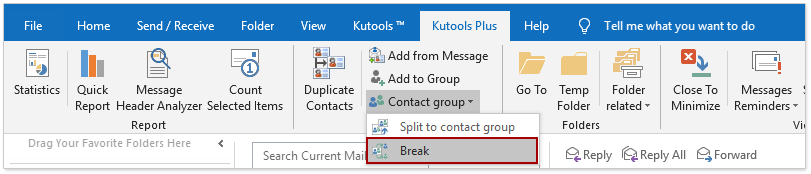
3. Nyní v dialogovém okně Skupina kontaktů vyberte kontakty, které vypuknete, a klikněte na ikonu Ok knoflík; a poté klikněte na Ano v potvrzovacím dialogovém okně. Viz snímek obrazovky:
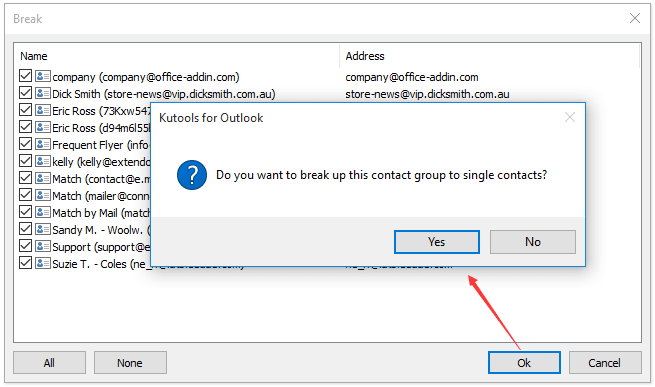
Nyní byla skupina kontaktů přerušena a každý člen této skupiny kontaktů byl uložen jako samostatný kontakt do nové složky kontaktů.
4. Kliknutím změňte zobrazení složky kontaktů Pohled > Změnit pohled > Seznam. Viz snímek obrazovky:
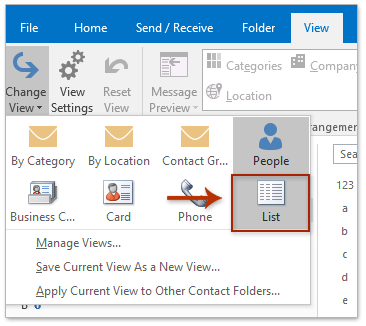
5. Vyberte všechny kontakty v nové složce kontaktů výběrem libovolného kontaktu a stisknutím Ctrl + A současně klikněte pravým tlačítkem na tyto kontakty a vyberte Zkopírujte z nabídky pravého tlačítka myši. Viz screenshot:
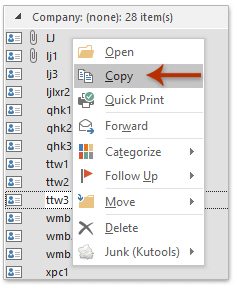
6. Vytvořte nový sešit v aplikaci Excel, vložte seznam kontaktů do sešitu a uložte. (Poznámka: Pokud potřebujete exportovat skupinu kontaktů a uložit jako soubor CSV, uložte sešit jako soubor CSV.)
Ukázka: export skupiny kontaktů (distribučního seznamu) do aplikace Excel v aplikaci Outlook
Tip: V tomto videu, Kutools kartu přidal uživatel Kutools pro aplikaci Outlook. Pokud to potřebujete, klikněte prosím zde mít 60denní bezplatnou zkušební verzi bez omezení!
Nejlepší nástroje pro produktivitu v kanceláři
Kutools pro aplikaci Outlook - Více než 100 výkonných funkcí, které doplní váš Outlook
🤖 AI Mail Assistant: Okamžité profesionální e-maily s magií umělé inteligence – jedním kliknutím získáte geniální odpovědi, perfektní tón, vícejazyčné ovládání. Transformujte e-maily bez námahy! ...
???? Automatizace e-mailu: Mimo kancelář (k dispozici pro POP a IMAP) / Naplánujte odesílání e-mailů / Automatická kopie/skrytá kopie podle pravidel při odesílání e-mailu / Automatické přeposílání (pokročilá pravidla) / Automatické přidání pozdravu / Automaticky rozdělte e-maily pro více příjemců na jednotlivé zprávy ...
📨 Email management: Snadné vyvolání e-mailů / Blokujte podvodné e-maily podle předmětů a dalších / Odstranit duplicitní e-maily / pokročilé vyhledávání / Konsolidovat složky ...
📁 Přílohy Pro: Dávkové uložení / Dávkové odpojení / Dávková komprese / Automaticky uložit / Automatické odpojení / Automatické komprimování ...
???? Rozhraní Magic: 😊 Více pěkných a skvělých emotikonů / Zvyšte produktivitu své aplikace Outlook pomocí zobrazení s kartami / Minimalizujte aplikaci Outlook namísto zavírání ...
???? Zázraky na jedno kliknutí: Odpovědět všem s příchozími přílohami / E-maily proti phishingu / 🕘Zobrazit časové pásmo odesílatele ...
👩🏼🤝👩🏻 Kontakty a kalendář: Dávkové přidání kontaktů z vybraných e-mailů / Rozdělit skupinu kontaktů na jednotlivé skupiny / Odeberte připomenutí narozenin ...
Přes 100 Vlastnosti Očekávejte svůj průzkum! Kliknutím sem zobrazíte další informace.

