Vkládání smajlíků (emodži) do e-mailů aplikace Outlook: snadný průvodce
Používání smajlíků nebo jiných emotikonů v e-mailech může přidat osobní dotek a pomoci efektivněji předávat emoce. Tato příručka poskytuje různé způsoby vkládání smajlíků do e-mailů aplikace Outlook na různých platformách.
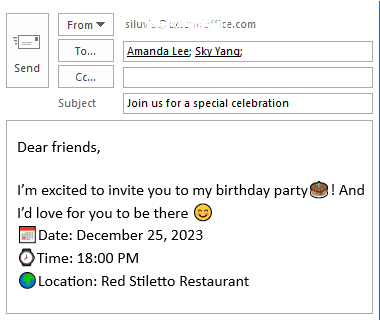
Vložte emotikony smajlíků do e-mailů aplikace Outlook na ploše
Pro uživatele desktopového Outlooku tato část podrobně popisuje způsoby vkládání emodži smajlíků do vašich e-mailů.
Vložte smajlíky s panelem emodži
Pomocí panelu emoji, který je součástí systému, můžete do e-mailů snadno přidávat smajlíky. Postupujte prosím následovně.
V systémech Windows 10 a 11 musíte:
- Umístěte kurzor na místo, kam vložíte smajlíka.
- Stiskněte Vyhrát + ; (středník), Nebo Vyhrát + . (období) pro otevření panelu emotikonů.
- Vyberte smajlíka nebo jiné emotikony, které chcete vložit do e-mailu.

V systému Mac musíte:
- Umístěte kurzor na místo, kam vložíte smajlíka.
- Stiskněte ovládání + Příkaz + space klávesy pro otevření panelu emotikonů.
- Vyberte smajlíka nebo jiné emotikony, které chcete vložit do e-mailu.
- Pomocí této metody můžete vložit emotikony smajlíků do těla e-mailu i do předmětu e-mailu.
- Pouze ve Windows Windows 10 a 11 podporovat panel Emoji.
- Po otevření panelu Emoji jednoduše zadejte text popisu a vyhledejte odpovídající emotikony.

Snadno vkládejte, přidávejte a spravujte živé smajlíky pomocí Kutools
Přestože systém Windows vylepšil své funkce emodži, přetrvávají omezení, jako jsou zjednodušené návrhy a nemožnost vytvářet vlastní emotikony. Kutools pro aplikaci Outlook's Emoji tabule vyplňuje tyto mezery a nabízí mnoho živé emotikony (Včetně 3D emotikony) a GIF. Pouhým kliknutím můžete do těla e-mailu vložit libovolné emotikony. Kromě toho můžete snadno přidat personalizované emotikony pro budoucí použití a spravovat je podle potřeby.
Po stažení a instalace Kutools pro Outlook, vytvořte e-mail, klikněte Kutools > Chléb Chcete-li otevřít panel emotikonů, musíte:
- Umístěte kurzor do těla e-mailu, kam chcete vložit smajlíka.
- Otevřete knihovnu emodži.
- Vyberte smajlíka nebo jiné emotikony, které potřebujete vložit do e-mailu. Viz snímek obrazovky:

- Tato funkce funguje ve všech verzích Windows.
- Tato funkce je více než jen poskytování užitečných emotikonů, podporuje:
- Přidání obrázků emodži v příchozím e-mailu do panelu Emoji.
- Import skupiny obrázků emotikonů do podokna emodži.
- Správa přizpůsobených obrázků emotikonů v aplikaci Outlook.
- Chcete-li použít tuto funkci, měli byste nainstalovat Kutools pro aplikaci Outlook nejprve, prosím kliknutím stáhněte a získejte nyní 60denní bezplatnou zkušební verzi.
- Chcete-li se dozvědět více o tomto panelu emotikonů, navštivte tuto stránku: Použití živých emotikonů v aplikaci Outlook: snadno vkládejte, přidávejte a spravujte.
Vložit smajlíky pomocí zkratek emotikonů
Pokud k vytváření emotikonů, jako je smajlík, obvykle používáte zkratky emotikonů, bude pro vás užitečná metoda v této části.
Chcete-li například vložit smajlíka do těla e-mailu, musíte provést následující:
- Umístěte kurzor do těla e-mailu, kam chcete vložit smajlíka.
- Zadejte zkratku emotikonu :), pak budou zkratky emotikonů okamžitě převedeny na smajlíka 😊.

Zde je seznam klávesových zkratek emotikonů pro některé z nejběžnějších emotikonů.
| Emoji | Význam | Klávesová zkratka |
| 😊 | smajlíky | :) or :-) |
| 😃 | Velký smajlík | :-D or :D |
| 😉 | Mrkavý obličej | ;) or ;-) |
| ☹ | Smutný obličej | :( or :-( |
| 😲 | Tvář překvapení | :O |
| 😝 | Vystrčený jazyk | -P or :P |
- Pokud se po napsání zkratky emotikonu automaticky nepřevede na emotikon, musíte stisknout space klíč pro jeho aktivaci.
- Další klávesové zkratky pro emotikony naleznete na této stránce společnosti Microsoft: Emotikonové klávesové zkratky.
Vložit smajlíka pomocí nabídky symbolů
Tato část bude ilustrovat, jak vložit smajlíky do Outlooku pomocí Symbol Jídelní lístek.
- V okně pro vytváření e-mailové zprávy klikněte na místo, kam chcete vložit smajlíka.
- Přejít na Vložit a klepněte na tlačítko Symbol > Více symbolů.

- v Symbol dialogové okno a pod Symboly karta, musíte:
- vybrat Wingdings v Písmo rozbalovací seznam.
- Vyberte si smajlíka nebo jiné emotikony, které potřebujete.
- klikněte Vložit.
 Poté se vybrané emotikony vloží do těla e-mailu, kde se nachází kurzor.
Poté se vybrané emotikony vloží do těla e-mailu, kde se nachází kurzor.
- Po dokončení vkládání zavřete Symbol dialogové okno.
Vložte smajlíka zadáním konkrétních textů/čísel
Excel Automatické opravy funkce není jen pro opravu překlepů a pravopisných chyb; může to být také chytrý nástroj pro vytváření rychlých zkratek pro emotikony. Pomocí několika jednoduchých kroků můžete nastavit automatické opravy tak, aby nahradily konkrétní textové řetězce vašimi oblíbenými emotikony, čímž zjednodušíte způsob, jakým do dokumentů aplikace Excel přidáte trochu osobitosti.
- klikněte Nový Email pod Domů vytvořte novou zprávu a poté přejděte na Vložit klepněte na kartu Symbol > Více symbolů.

- v Symbol dialogové okno, klepněte na tlačítko Automatické opravy tlačítko, jak je znázorněno níže.

- v Automatické opravy v e-mailu dialogové okno, musíte:
- Posuňte posuvník dolů a vyberte smajlíka.
- v Nahradit textové pole, nahraďte původní text textem nebo číslem, které bude v budoucnu označeno jako tento smajlík. V tomto případě vyměňuji :) s číslem 001.
- Klepněte na tlačítko přidat .
- klikněte OK zavřete dialogové okno po nahrazení všech textů, které potřebujete.

- Když se vrátí do Symbol dialogové okno, zavřete jej.
Od této chvíle, když zadáte číslo "001“ v těle e-mailu a stiskněte klávesu space or vstoupit číslo se automaticky změní na odpovídajícího smajlíka.

Vložte emotikony smajlíků do Outlooku na webu
Chcete-li do Outlooku na webu vložit smajlíky nebo jiné emotikony, postupujte takto.
- Při psaní zprávy v Outlooku na webu přejděte na Vybrat Další možnosti > Emoji k otevření Výrazy panel.
Tip: Tento příklad používá aplikaci Outlook Zjednodušená stuha rozložení. Pokud nevidíte Více možností , váš Outlook možná používá Klasická stuha rozložení. V Klasická stuha rozložení, stačí vybrat Emoji z Vložit skupina pod Zpráva Karta.

- Po otevření Výrazy panelu, musíte:
- Klikněte na tělo e-mailu, kam chcete vložit smajlíka.
- Otevřete určitou skupinu emodži.
- Vyberte smajlíka nebo jiné emotikony, které potřebujete, ze seznamu emodži a vložte je do těla e-mailu, kde je umístěn kurzor.

Vložte emotikony smajlíků do aplikace Outlook na mobilních zařízeních
Pokud pravidelně pracujete s e-maily pomocí mobilní aplikace Outlook pro iOS nebo Android, tato část vám ukáže, jak na danou platformu vložit smajlíky nebo jiné emotikony.
- Při psaní zprávy klikněte na místo, kam chcete vložit smajlíka, a potom klepněte na Emoji ikonu v části klávesnice.

- v Emoji panelu, otevřete určitou skupinu emodži, klepněte na smajlíka nebo jiné emotikony, které potřebujete. Emoji, na které jste klepli, se poté vloží do těla e-mailu, kde je umístěn kurzor.

Stručně řečeno, začlenění smajlíků a emotikonů do vašich e-mailů lze provést bez námahy, ať už používáte Outlook na počítači, webovém prohlížeči nebo mobilním zařízení. Každá platforma nabízí jedinečné a uživatelsky přívětivé způsoby, jak přidat tyto výrazné symboly, čímž se zvýší efektivita a personalizace vaší e-mailové komunikace. Pro ty, kteří se chtějí hlouběji ponořit do možností aplikace Outlook, se naše webové stránky mohou pochlubit velkým množstvím výukových programů. Zde najdete další tipy a triky pro Outlook.
Související články
Vložte symboly emoji (smajlíky) do předmětu e-mailu
Tento článek popisuje dva způsoby, jak vložit symboly emodži do řádků předmětu e-mailu, které jsou viditelné pro všechny čtečky e-mailů.
Vložit mrkání/animované emoce (smajlíky)
Obecně řečeno, můžete snadno vložit normální smajlíky pomocí symbolů nebo funkce automatických oprav v aplikaci Outlook. Někteří uživatelé však mohou chtít vložit mrkající smajlíky nebo animované emoce, aby se jejich e-maily rozsvítily jako v chatovacích aplikacích. Tento článek představí způsob, jak tento problém vyřešit.
Nejlepší nástroje pro produktivitu v kanceláři
Kutools pro aplikaci Outlook - Více než 100 výkonných funkcí, které doplní váš Outlook
🤖 AI Mail Assistant: Okamžité profesionální e-maily s magií umělé inteligence – jedním kliknutím získáte geniální odpovědi, perfektní tón, vícejazyčné ovládání. Transformujte e-maily bez námahy! ...
???? Automatizace e-mailu: Mimo kancelář (k dispozici pro POP a IMAP) / Naplánujte odesílání e-mailů / Automatická kopie/skrytá kopie podle pravidel při odesílání e-mailu / Automatické přeposílání (pokročilá pravidla) / Automatické přidání pozdravu / Automaticky rozdělte e-maily pro více příjemců na jednotlivé zprávy ...
📨 Email management: Snadné vyvolání e-mailů / Blokujte podvodné e-maily podle předmětů a dalších / Odstranit duplicitní e-maily / pokročilé vyhledávání / Konsolidovat složky ...
📁 Přílohy Pro: Dávkové uložení / Dávkové odpojení / Dávková komprese / Automaticky uložit / Automatické odpojení / Automatické komprimování ...
???? Rozhraní Magic: 😊 Více pěkných a skvělých emotikonů / Zvyšte produktivitu své aplikace Outlook pomocí zobrazení s kartami / Minimalizujte aplikaci Outlook namísto zavírání ...
???? Zázraky na jedno kliknutí: Odpovědět všem s příchozími přílohami / E-maily proti phishingu / 🕘Zobrazit časové pásmo odesílatele ...
👩🏼🤝👩🏻 Kontakty a kalendář: Dávkové přidání kontaktů z vybraných e-mailů / Rozdělit skupinu kontaktů na jednotlivé skupiny / Odeberte připomenutí narozenin ...
Přes 100 Vlastnosti Očekávejte svůj průzkum! Kliknutím sem zobrazíte další informace.


Obsah
- Video
- Vložte smajlíka do Outlooku na ploše
- S panelem emodži
- Snadno s Kutools
- Se zkratkami emotikonů
- Pomocí nabídky Symbol
- Zadáním konkrétních textů/čísel
- Vložte smajlíka do Outlooku na webu
- Vložte smajlíka do Outlooku pro mobily
- Související články
- Nejlepší kancelářské nástroje produktivity
- Komentáře