Jak vymazat nebo odstranit nedávnou historii vyhledávání (mezipaměť vyhledávání) v aplikaci Outlook?
Všimli jste si někdy, že při zadávání klíčových slov do pole Okamžité hledání pro vyhledávání se po dokončení vyhledávání všechna klíčová slova, která jste zadali, automaticky uloží a uvedou v rozevíracím seznamu Poslední hledání, jak je ukázáno na následujícím snímku obrazovky? Tento článek představí řešení vymazání nebo odebrání tohoto nedávného seznamu historie vyhledávání.
- Vymažte nebo odeberte nedávnou historii vyhledávání nebo mezipaměť hledání v aplikaci Outlook
- Vymažte nedávnou historii vyhledávání pomocí aplikace Kutools pro aplikaci Outlook

Vymažte nebo odeberte nedávnou historii vyhledávání nebo mezipaměť hledání v aplikaci Outlook
Záznamy nedávné historie vyhledávání můžete vymazat nebo odebrat následujícím způsobem.
1. Na ploše stiskněte Vyhrát + R současně otevřete dialogové okno Spustit.
2. V dialogovém okně Spustit zadejte regedit v Otevřená a klepněte na tlačítko OK knoflík. Viz screenshot:

3. V rozbalovacím dialogovém okně Řízení uživatelských účtů klikněte na ikonu Ano tlačítko pokračovat.
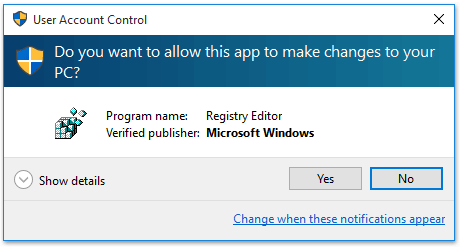
4. Nyní Editor registru otevře se okno. Postupně prosím rozšiřte klíč o jednu z níže uvedených cest na základě vaší verze aplikace Outlook:
Outlook 2016 / 2013: HKEY_CURRENT_USER > Vývoj > Microsoft > Office > 16.0 pro Outlook 2016 nebo 15.0 pro Outlook 2013> výhled > Profily > jméno profilu > 0a0d020000000000c000000000000046.
Outlook 2010 / 2007: HKEY_CURRENT_USER > Vývoj > Microsoft > Windows NT > CurrentVersion > Subsystém Windows Messaging > Profily > 0a0d020000000000c000000000000046.
Poznámka: Ve výchozím nastavení se název profilu nazývá výhled pokud jste nezměnili název poštovního profilu aplikace Outlook. Pokud jste jej změnili, nahraďte název profilu jménem, které jste použili ke změně.
5. Nyní klikněte pravým tlačítkem na ikonu 101f0445 v pravém okně a vyberte Vymazat z kontextové nabídky. Viz snímek obrazovky:
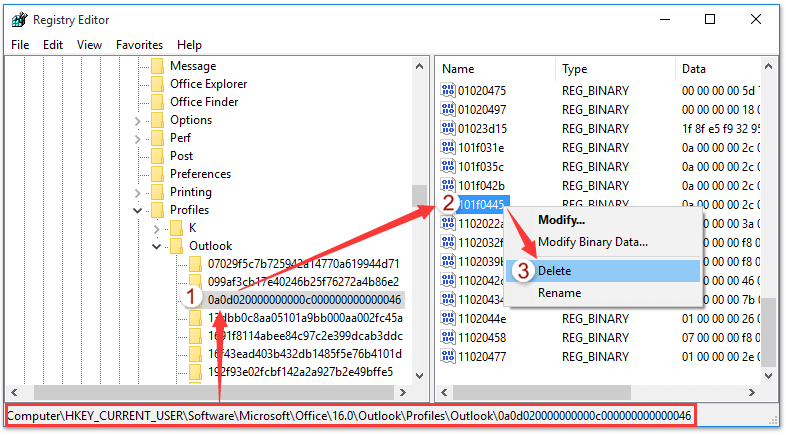
6. Potvrďte odstranění hodnoty Zobrazí se dialogové okno, klikněte na ikonu Ano tlačítko pokračovat.
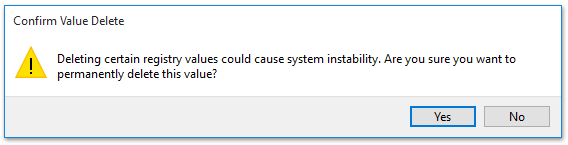
7. Restartujte prosím svůj Microsoft Outlook. A teď uvidíte Poslední hledání rozevírací seznam je prázdný. Viz snímek obrazovky:
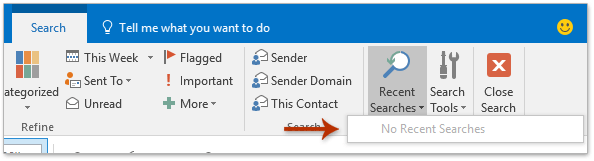
Vymažte nedávnou historii vyhledávání pomocí aplikace Kutools pro aplikaci Outlook
Pokud máte nainstalovaný Kutools pro Outlook, je to Vymazat historii vyhledávání Tato funkce vám pomůže rychle odstranit všechny nedávné mezipaměti vyhledávání několika kliknutími pouze v aplikaci Outlook.
Kutools pro aplikaci Outlook: Doplňte Outlook s více než 100 nástroji, které musíte mít. Zkušební jízda ZDARMA po dobu 60 dnů, bez závazků! Čtěte více... Stáhnout nyní!
1, klikněte Kutools > Vyhledávání > Vymazat historii vyhledávání.

2. Zobrazí se dialogové okno Kutools pro Outlook a požádá vás o opětovné potvrzení. Klikněte prosím na OK tlačítko pokračovat.

3. Objeví se druhý Kutools pro Outlook a připomene vám restartování Outlooku. Zavřete jej kliknutím na tlačítko OK a poté restartujte aplikaci Outlook.
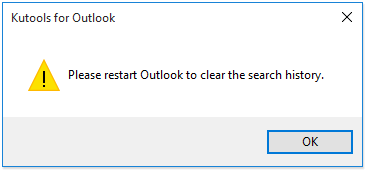
A nyní uvidíte, že veškerá nedávná historie vyhledávání je okamžitě odstraněna.
Ukázka: Vymažte mezipaměť posledních vyhledávání v aplikaci Outlook
Tip: V tomto videu, Kutools kartu přidal uživatel Kutools pro aplikaci Outlook. Pokud to potřebujete, klikněte prosím zde mít 60denní bezplatnou zkušební verzi bez omezení!
Jedním kliknutím povolíte Tvůrce dotazů a v aplikaci Outlook můžete snadno vyhledávat pomocí více klíčových slov
Kutools pro Outlook vám pomůže povolit Nástroj Builder dotazu v dialogovém okně Rozšířené hledání pouze jedním kliknutím. V rámci Nástroj Builder dotazu Na kartě můžete přidat více klíčových slov pro vyhledávání a určit logický vztah "A AUTOMATIZACI"Nebo"OR"počet těchto klíčových slov.
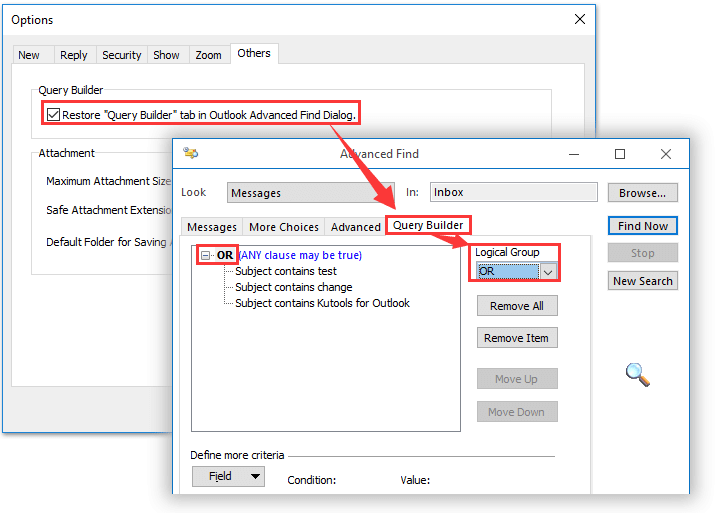
Nejlepší nástroje pro produktivitu v kanceláři
Kutools pro aplikaci Outlook - Více než 100 výkonných funkcí, které doplní váš Outlook
🤖 AI Mail Assistant: Okamžité profesionální e-maily s magií umělé inteligence – jedním kliknutím získáte geniální odpovědi, perfektní tón, vícejazyčné ovládání. Transformujte e-maily bez námahy! ...
???? Automatizace e-mailu: Mimo kancelář (k dispozici pro POP a IMAP) / Naplánujte odesílání e-mailů / Automatická kopie/skrytá kopie podle pravidel při odesílání e-mailu / Automatické přeposílání (pokročilá pravidla) / Automatické přidání pozdravu / Automaticky rozdělte e-maily pro více příjemců na jednotlivé zprávy ...
📨 Email management: Snadné vyvolání e-mailů / Blokujte podvodné e-maily podle předmětů a dalších / Odstranit duplicitní e-maily / pokročilé vyhledávání / Konsolidovat složky ...
📁 Přílohy Pro: Dávkové uložení / Dávkové odpojení / Dávková komprese / Automaticky uložit / Automatické odpojení / Automatické komprimování ...
???? Rozhraní Magic: 😊 Více pěkných a skvělých emotikonů / Zvyšte produktivitu své aplikace Outlook pomocí zobrazení s kartami / Minimalizujte aplikaci Outlook namísto zavírání ...
???? Zázraky na jedno kliknutí: Odpovědět všem s příchozími přílohami / E-maily proti phishingu / 🕘Zobrazit časové pásmo odesílatele ...
👩🏼🤝👩🏻 Kontakty a kalendář: Dávkové přidání kontaktů z vybraných e-mailů / Rozdělit skupinu kontaktů na jednotlivé skupiny / Odeberte připomenutí narozenin ...
Přes 100 Vlastnosti Očekávejte svůj průzkum! Kliknutím sem zobrazíte další informace.

