Jak prohledávat archivní složky v Outlooku?
Ve výchozím nastavení Outlook prohledává e-maily v aktuální složce, kterou nacházíte, můžete také změnit vyhledávání ve všech e-mailových složkách v Outlooku ručně nebo automaticky. Pokud se ale složka archivů nezobrazí v navigačním podokně, vyhledávání pro ni nebude fungovat, takže v nich nebudete moci hledat e-maily. V následujícím kurzu se naučíte, jak zobrazit složku archivu v navigačním podokně a poté v ní prohledávat e-maily.
- Zobrazte položku archivu v navigačním podokně aplikace Outlook
- Prohledávat pouze složky archivu v Outlooku
- Prohledat všechny složky včetně archivních složek v Outlooku
Zobrazte položku archivu v navigačním podokně aplikace Outlook
Pokud chcete prohledávat e-maily ve složce archivu, je třeba nejprve zobrazit složku archivu v navigačním podokně.
1. prosím klikněte Soubor > Otevřená (nebo Otevřít a exportovat)> Otevřete datový soubor aplikace Outlook. Viz snímek obrazovky:
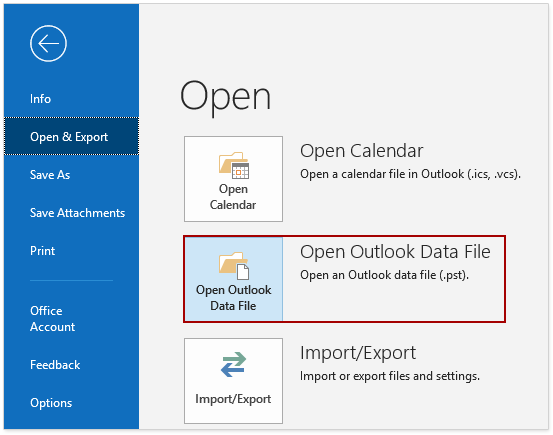
V aplikaci Outlook 2007 klikněte prosím Soubor > Otevřená > Datový soubor aplikace Outlook.
2. V Otevřete datový soubor aplikace Outlook V dialogovém okně vyberte archivní soubor a klikněte na ikonu OK .
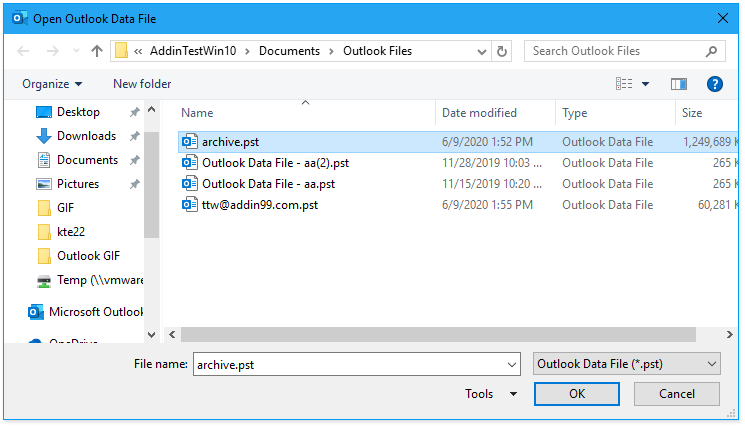
3. Pak uvidíte Archiv položka se okamžitě zobrazí v navigačním podokně.
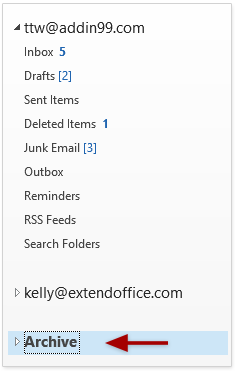
Prohledávat pouze složky archivu v Outlooku
Po zobrazení archivů v navigačním podokně můžete nyní začít hledat v těchto složkách. Pokud chcete prohledávat pouze složky archivu, postupujte následovně.
1, Klepněte na tlačítko Archiv) v navigačním podokně.
2. Pak klikněte na tlačítko Vyhledávání políčko pro povolení Vyhledávání záložka. Poté vyberte Všechny podsložky v aplikaci Outlook 2010 nebo Podsložky v Outlooku 2013 pod Vyhledávání Karta.
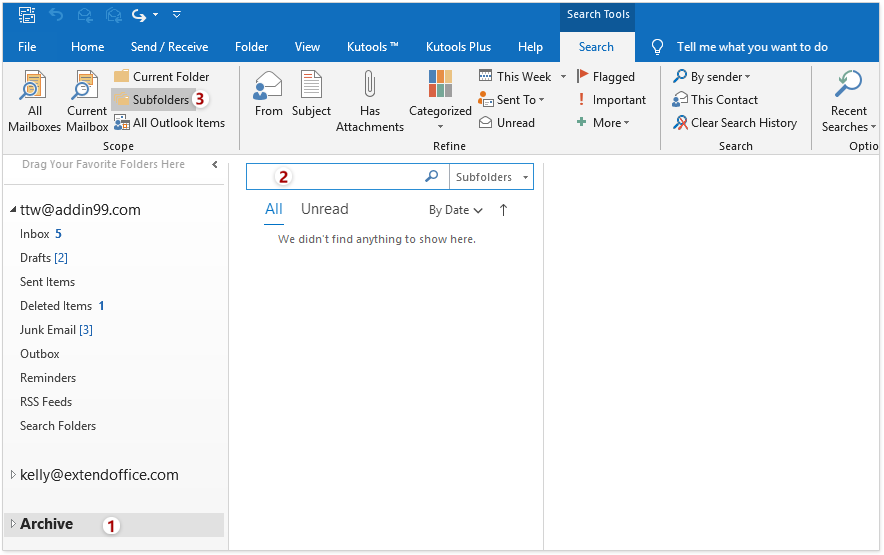
3. Do vyhledávacího pole zadejte klíčová slova, která budete hledat. Poté budou uvedeny e-maily, které splňují podmínky.
Prohledat všechny složky včetně archivních složek v Outlooku
Chcete-li vyhledat všechny složky včetně složek archivu, můžete změnit možnosti Hledat na Všechny položky Outlooku.

Pokud chcete nastavit všechny složky jako výchozí složku pro vyhledávání, klikněte prosím Jak ve výchozím nastavení prohledávat všechny složky namísto aktuální složky v aplikaci Outlook? Pro podrobnější informace.
Nejlepší nástroje pro produktivitu v kanceláři
Kutools pro aplikaci Outlook - Více než 100 výkonných funkcí, které doplní váš Outlook
🤖 AI Mail Assistant: Okamžité profesionální e-maily s magií umělé inteligence – jedním kliknutím získáte geniální odpovědi, perfektní tón, vícejazyčné ovládání. Transformujte e-maily bez námahy! ...
???? Automatizace e-mailu: Mimo kancelář (k dispozici pro POP a IMAP) / Naplánujte odesílání e-mailů / Automatická kopie/skrytá kopie podle pravidel při odesílání e-mailu / Automatické přeposílání (pokročilá pravidla) / Automatické přidání pozdravu / Automaticky rozdělte e-maily pro více příjemců na jednotlivé zprávy ...
📨 Email management: Snadné vyvolání e-mailů / Blokujte podvodné e-maily podle předmětů a dalších / Odstranit duplicitní e-maily / pokročilé vyhledávání / Konsolidovat složky ...
📁 Přílohy Pro: Dávkové uložení / Dávkové odpojení / Dávková komprese / Automaticky uložit / Automatické odpojení / Automatické komprimování ...
???? Rozhraní Magic: 😊 Více pěkných a skvělých emotikonů / Zvyšte produktivitu své aplikace Outlook pomocí zobrazení s kartami / Minimalizujte aplikaci Outlook namísto zavírání ...
???? Zázraky na jedno kliknutí: Odpovědět všem s příchozími přílohami / E-maily proti phishingu / 🕘Zobrazit časové pásmo odesílatele ...
👩🏼🤝👩🏻 Kontakty a kalendář: Dávkové přidání kontaktů z vybraných e-mailů / Rozdělit skupinu kontaktů na jednotlivé skupiny / Odeberte připomenutí narozenin ...
Přes 100 Vlastnosti Očekávejte svůj průzkum! Kliknutím sem zobrazíte další informace.

