Jak vytisknout seznam účastníků schůzky v aplikaci Outlook?
Někdy je třeba z nějakého důvodu vytisknout seznam účastníků schůzky nebo účastníky schůzky s odpověďmi. V tomto článku se naučíte, jak vytisknout seznam účastníků schůzky nebo vytisknout účastníky s odpověďmi v Outlooku.
- Tiskněte pouze seznam účastníků schůzky v Outlooku
- Vytiskněte účastníkům schůzky odpovědi v aplikaci Outlook
- Vytiskněte seznam účastníků schůzky s odpověďmi od Kutools pro Outlook
Tiskněte pouze seznam účastníků schůzky v Outlooku
Pokud chcete v Outlooku vytisknout pouze seznam účastníků schůzky, postupujte následovně.
1, v Kalendář zobrazit, otevřete žádost o schůzku, ze které chcete vytisknout seznam účastníků schůzky.
2. V Setkání okno, klikněte prosím Setkání > Pomocník pro plánování. Viz snímek obrazovky:

3. Zkopírujte prosím všechny účastníky: (1) Podržte klávesu Shift a vyberte všechny účastníky kliknutím na prvního a posledního účastníka; (2) klikněte Formát textu > Zkopírujte. Viz snímek obrazovky:

4.Otevřete dokument Wordu a vložte do něj všechny účastníky, které jste právě zkopírovali, stisknutím Ctrl + V klíče.
5. Převeďte tyto účastníky z řádku na sloupec: vyberte účastníky a klikněte na Vložit > Tabulka > Převést text do tabulky. Viz snímek obrazovky:

6. V Převést text do tabulky dialogové okno, prosím (1) Změň Počet sloupců na 1, (2) zkontrolovat Ostatní možnost a zadejte středník ; do následujícího pole a (3) klepněte na tlačítko OK knoflík. Viz screenshot:

7. Účastníci schůzky byli uvedeni do jednoho sloupce následujícím způsobem. Poté kliknutím na Soubor> Tisk vytiskněte seznam účastníků.

Rychle vytiskněte schůzku včetně jejího seznamu účastníků a odpovědí účastníků v aplikaci Outlook
Normálně pro tisk seznamu účastníků schůzky v Outlooku musíte seznam účastníků zkopírovat, vložit na nějaké místo a poté vytisknout. Ale s výbornou Pokročilý tisk funkce Kutools pro Outlook, můžete rychle vytisknout schůzku s jejím seznamem účastníků a také odpověďmi všech účastníků.
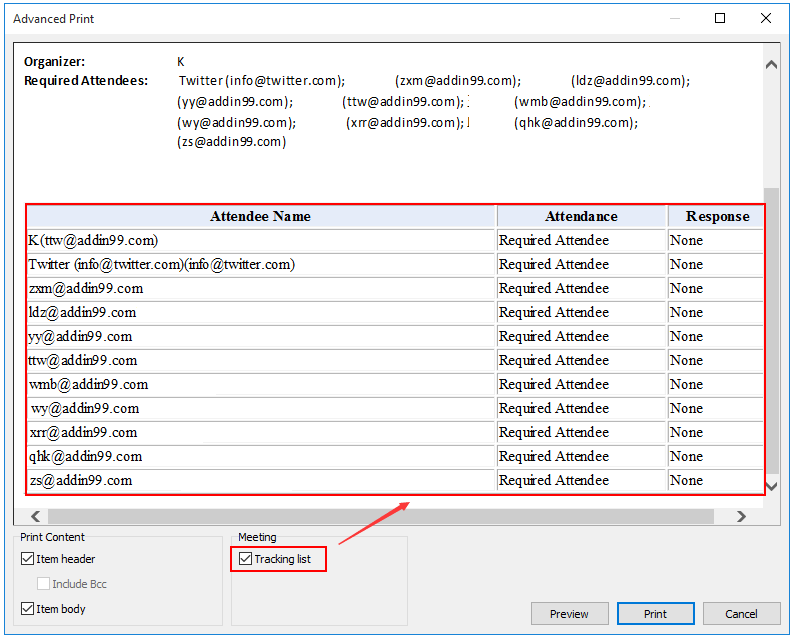
Vytiskněte účastníkům schůzky odpovědi v aplikaci Outlook
Chcete-li účastníkům schůzky vytisknout odpovědi v aplikaci Outlook, postupujte následovně.
1. V Kalendář zobrazit, otevřete žádost o schůzku, kterou chcete vytisknout účastníkům schůzky s odpověďmi.
2, klikněte Setkání> Sledování > Zkopírovat stav do schránky. Viz snímek obrazovky:

3. Spusťte aplikaci Microsoft Excel, stisknutím kláves Ctrl + V vložte seznam účastníků a poté ji vytiskněte kliknutím na Soubor> Tisk. Viz snímek obrazovky:

Poznámky:
(1) Pokud chcete zobrazit podrobnosti této žádosti o schůzku společně s účastníky schůzky a odpověďmi, můžete vložit sledování do těla aktuální otevřené žádosti o schůzku. A poté vytiskněte žádost o schůzku.
(2) V aplikaci Outlook 2007 neexistuje žádná funkce Kopírovat stav do schránky, pomocí které byste mohli kopírovat účastníky a odpovědi.
Vytiskněte seznam účastníků schůzky s odpověďmi od Kutools pro Outlook
Pokud máte nainstalovaný Kutools pro Outlook, můžete rychle vytisknout seznam účastníků schůzky s jejich odpověďmi pomocí Pokročilý tisk funkce Kutools pro Outlook.
Kutools pro aplikaci Outlook: Ultimate Outlook Toolkit s více než 100 praktickými nástroji. Vyzkoušejte to ZDARMA na 60 dní, bez omezení, bez starostí! Čtěte více... Začněte bezplatnou zkušební verzi hned teď!
1. Vyberte schůzku, jejíž seznam účastníků vytisknete v Kalendář zobrazit a kliknout Kutools Plus > Pokročilý tisk. Viz snímek obrazovky:

2. V úvodním dialogovém okně Pokročilý tisk zkontrolujte Sledovací seznam a klepněte na tlačítko Tisk .
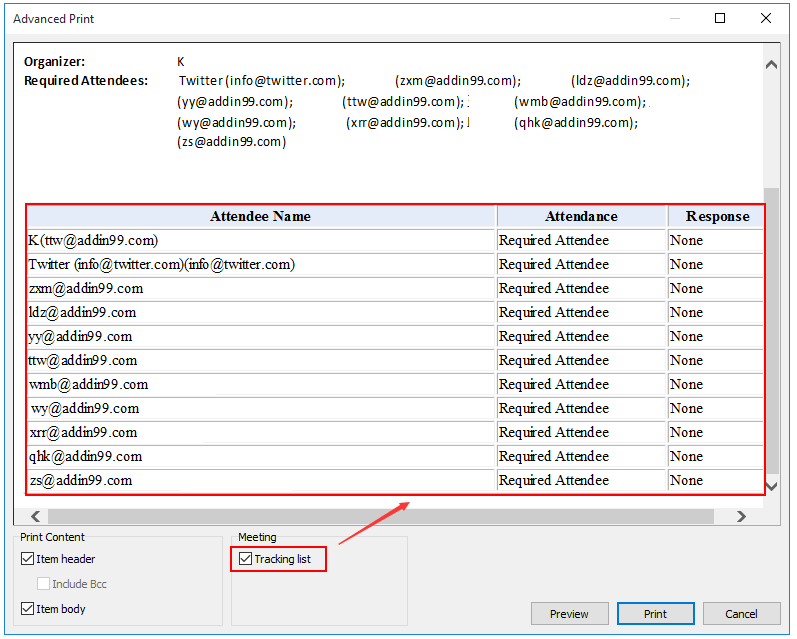
3. Vyberte tiskárnu a klikněte na ikonu Tisk v rozbalovacím dialogovém okně Tisk.
Ukázka: tisk seznamu účastníků schůzky v Outlooku
Tip: V tomto videu, Kutools kartu přidal uživatel Kutools pro aplikaci Outlook. Pokud to potřebujete, klikněte prosím zde mít 60denní bezplatnou zkušební verzi bez omezení!
Související články
Vytiskněte si e-mail včetně obrázku / barvy pozadí v Outlooku
Tisk e-mailových zpráv bez záhlaví v Outlooku
Při tisku e-mailů v Outlooku odeberte z horního záhlaví uživatelské jméno
Nejlepší nástroje pro produktivitu v kanceláři
Kutools pro aplikaci Outlook - Více než 100 výkonných funkcí, které doplní váš Outlook
🤖 AI Mail Assistant: Okamžité profesionální e-maily s magií umělé inteligence – jedním kliknutím získáte geniální odpovědi, perfektní tón, vícejazyčné ovládání. Transformujte e-maily bez námahy! ...
???? Automatizace e-mailu: Mimo kancelář (k dispozici pro POP a IMAP) / Naplánujte odesílání e-mailů / Automatická kopie/skrytá kopie podle pravidel při odesílání e-mailu / Automatické přeposílání (pokročilá pravidla) / Automatické přidání pozdravu / Automaticky rozdělte e-maily pro více příjemců na jednotlivé zprávy ...
📨 Email management: Snadné vyvolání e-mailů / Blokujte podvodné e-maily podle předmětů a dalších / Odstranit duplicitní e-maily / pokročilé vyhledávání / Konsolidovat složky ...
📁 Přílohy Pro: Dávkové uložení / Dávkové odpojení / Dávková komprese / Automaticky uložit / Automatické odpojení / Automatické komprimování ...
???? Rozhraní Magic: 😊 Více pěkných a skvělých emotikonů / Zvyšte produktivitu své aplikace Outlook pomocí zobrazení s kartami / Minimalizujte aplikaci Outlook namísto zavírání ...
???? Zázraky na jedno kliknutí: Odpovědět všem s příchozími přílohami / E-maily proti phishingu / 🕘Zobrazit časové pásmo odesílatele ...
👩🏼🤝👩🏻 Kontakty a kalendář: Dávkové přidání kontaktů z vybraných e-mailů / Rozdělit skupinu kontaktů na jednotlivé skupiny / Odeberte připomenutí narozenin ...
Přes 100 Vlastnosti Očekávejte svůj průzkum! Kliknutím sem zobrazíte další informace.

