Jak upravit zvětšení podokna pro čtení a zpráv v aplikaci Outlook?
Při čtení nebo psaní e-mailových zpráv v aplikaci Microsoft Outlook mohou být písma a obrázky příliš malé, aby se daly číst jasně a pohodlně. Ve skutečnosti Microsoft Outlook podporuje funkci zvětšení pro nastavení páčky zoomu. Zde uvedu, jak upravit páčku zvětšení v podokně čtení a v okně nových zpráv v aplikaci Microsoft Outlook.
Upravte přiblížení podokna čtení v aplikaci Outlook
Upravte přiblížení okna zpráv v Outlooku
Upravte přiblížení okna zpráv pomocí Kutools pro Outlook
Upravte přiblížení podokna čtení v aplikaci Outlook
Při náhledu e-mailových zpráv v podokně čtení můžete nastavit páčku zoomu a přizpůsobit písma a obrázky pro pohodlné čtení.
Přejděte do zobrazení Pošta, klepnutím vyberte e-mailovou zprávu, jejíž náhled zobrazíte, a poté upravte páčku zoomu posunutím posuvníku zoomu na stavovém řádku ve spodní části aplikace Outlook. Viz snímek obrazovky níže:

Poznámky:

Upravte přiblížení okna zpráv v Outlooku
Páčku zoomu v okně nových zpráv můžete upravit následujícím způsobem.
Krok 1: Otevřete okno nové zprávy následujícími způsoby:
Odpověď: V aplikaci Outlook 2010 a vyšší verzi vytvoříte novou e-mailovou zprávu kliknutím na ikonu Nový Tlačítko na Domů karta;
B. V aplikaci Outlook 2007 klikněte na ikonu Soubor > Nový > E-mailová zpráva.
Krok 2: Klepněte na tlačítko zoom Tlačítko na Zpráva záložka (nebo Formát textu v aplikaci Outlook 2007).
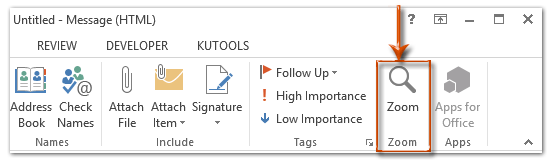
Poznámka: zoom tlačítko je šedé, dokud nevložíte kurzor do oblasti úprav.
Krok 3: V rozbalovacím dialogovém okně Zvětšení zkontrolujte jednu z páčky zoomu nebo určete vlastní páku zoomu v Procento a poté klikněte na OK .
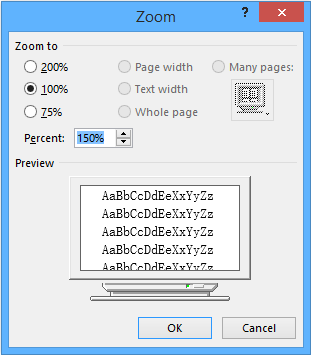
Poznámky:
Upravte přiblížení okna zpráv pomocí Kutools pro Outlook
Po změně úrovně přiblížení pomocí výše uvedené metody se změněná úroveň přiblížení automaticky vrátí na původní výchozí úroveň přiblížení, když příště otevřete a přečtete e-mailovou zprávu. S zoom užitečnost Kutools pro aplikaci Outlook, v okně zprávy můžete určit úroveň přiblížení jako trvale použitou, která zahrnuje okna pro psaní, čtení, odpovídání a brodění. Postupujte prosím následovně.
Kutools pro aplikaci Outlook : s více než 100 užitečnými doplňky aplikace Outlook, zdarma k vyzkoušení bez omezení 60 dny.
1. cvaknutí Kutools > možnosti. Viz snímek obrazovky:
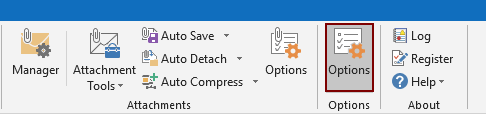
2. V možnosti dialogové okno, přejděte na zoom karta, zkontrolujte Povolit automatické přiblížení (procenta) v okně pro čtení, psaní a odpověď a v rozevíracím seznamu zadejte požadovanou úroveň přiblížení a nakonec klikněte na ikonu OK knoflík. Viz screenshot:
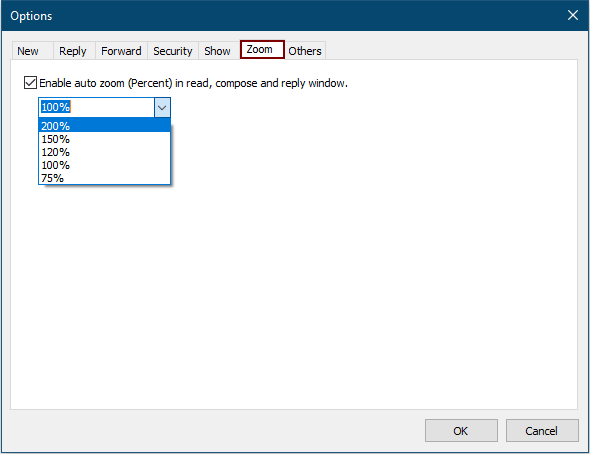
Od této chvíle se při psaní nebo čtení e-mailové zprávy v Outlooku změní úroveň přiblížení na úroveň, kterou jste určili automaticky.
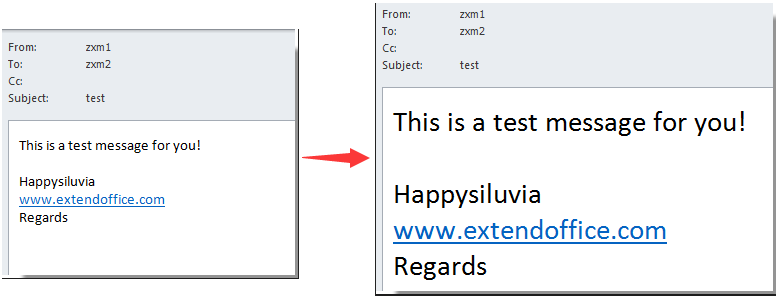
Chcete-li mít bezplatnou zkušební verzi tohoto nástroje, přejděte na software si stáhněte zdarma nejprve a poté přejděte k použití operace podle výše uvedených kroků.
Upravte přiblížení okna zpráv pomocí Kutools pro Outlook
Nejlepší nástroje pro produktivitu v kanceláři
Kutools pro aplikaci Outlook - Více než 100 výkonných funkcí, které doplní váš Outlook
🤖 AI Mail Assistant: Okamžité profesionální e-maily s magií umělé inteligence – jedním kliknutím získáte geniální odpovědi, perfektní tón, vícejazyčné ovládání. Transformujte e-maily bez námahy! ...
???? Automatizace e-mailu: Mimo kancelář (k dispozici pro POP a IMAP) / Naplánujte odesílání e-mailů / Automatická kopie/skrytá kopie podle pravidel při odesílání e-mailu / Automatické přeposílání (pokročilá pravidla) / Automatické přidání pozdravu / Automaticky rozdělte e-maily pro více příjemců na jednotlivé zprávy ...
📨 Email management: Snadné vyvolání e-mailů / Blokujte podvodné e-maily podle předmětů a dalších / Odstranit duplicitní e-maily / pokročilé vyhledávání / Konsolidovat složky ...
📁 Přílohy Pro: Dávkové uložení / Dávkové odpojení / Dávková komprese / Automaticky uložit / Automatické odpojení / Automatické komprimování ...
???? Rozhraní Magic: 😊 Více pěkných a skvělých emotikonů / Zvyšte produktivitu své aplikace Outlook pomocí zobrazení s kartami / Minimalizujte aplikaci Outlook namísto zavírání ...
???? Zázraky na jedno kliknutí: Odpovědět všem s příchozími přílohami / E-maily proti phishingu / 🕘Zobrazit časové pásmo odesílatele ...
👩🏼🤝👩🏻 Kontakty a kalendář: Dávkové přidání kontaktů z vybraných e-mailů / Rozdělit skupinu kontaktů na jednotlivé skupiny / Odeberte připomenutí narozenin ...
Přes 100 Vlastnosti Očekávejte svůj průzkum! Kliknutím sem zobrazíte další informace.

